Guía de Instalación de el Mejor Aplicacion IPTV
Encuentra los mejores tutoriales para las aplicaciones IPTV más populares y aprovecha al máximo tu experiencia de entretenimiento. Aprende a instalar y configurar las aplicaciones más utilizadas de manera fácil y rápida.
1. Primero instalaremos la aplicación Downloader
Esta aplicación le ayudará a cargar IPTV Smarter en FireStick (porque las descargas desde el navegador no están permitidas).
También puede leer nuestra guía detallada sobre cómo sideload aplicaciones en FireStick con Downloader
2. Haga clic en la opción Buscar en la pantalla de inicio de FireStick.
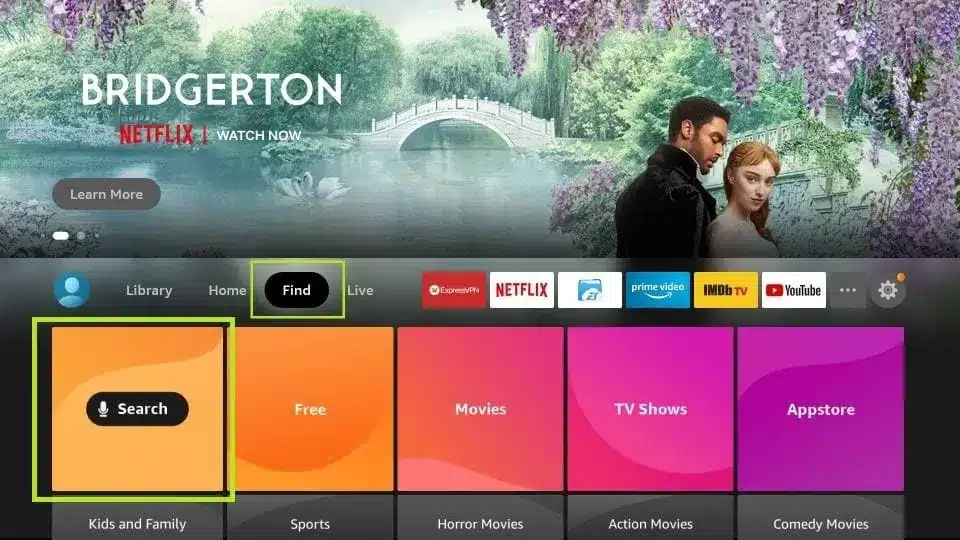
3. Escriba el nombre de la aplicación (que es Downloader)
4. Haz clic en la opción Downloader cuando aparezca en los resultados de la búsqueda
5. Selecciona el icono Downloader en la siguiente pantalla y descarga e instala la app
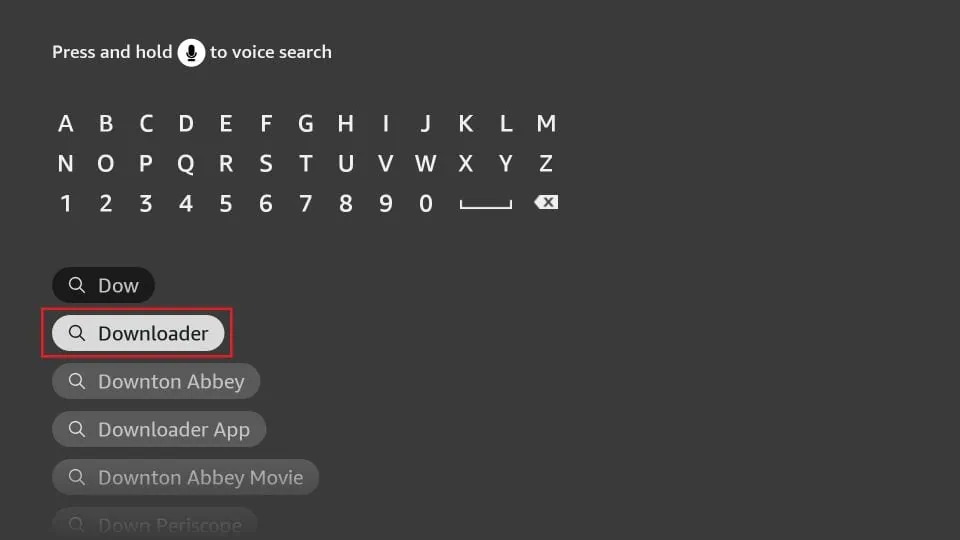
4. Volver a la pantalla de inicio del FireStick después de instalar la aplicación Downloader
En la barra de menú, haz clic en Configuración
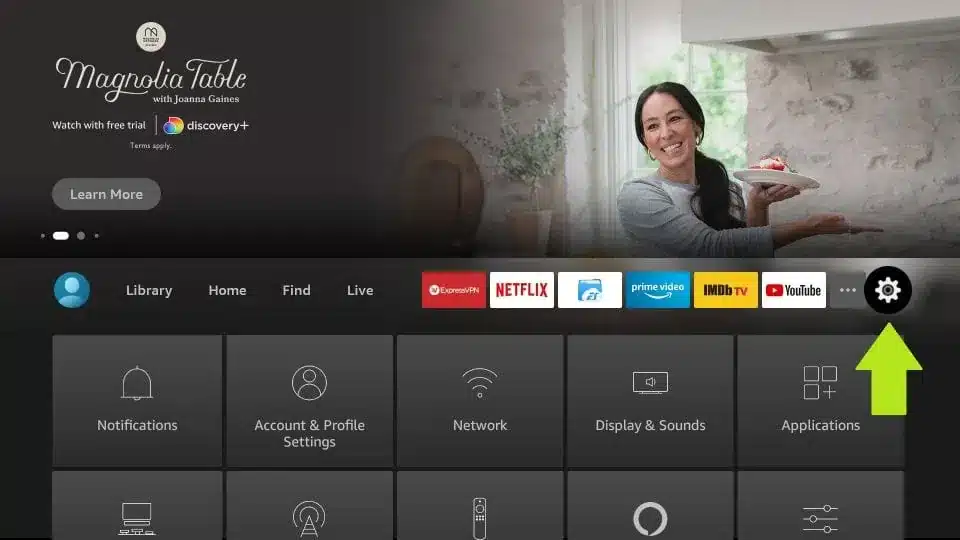
5. En los Ajustes, elige la opción Mi Fire TV.
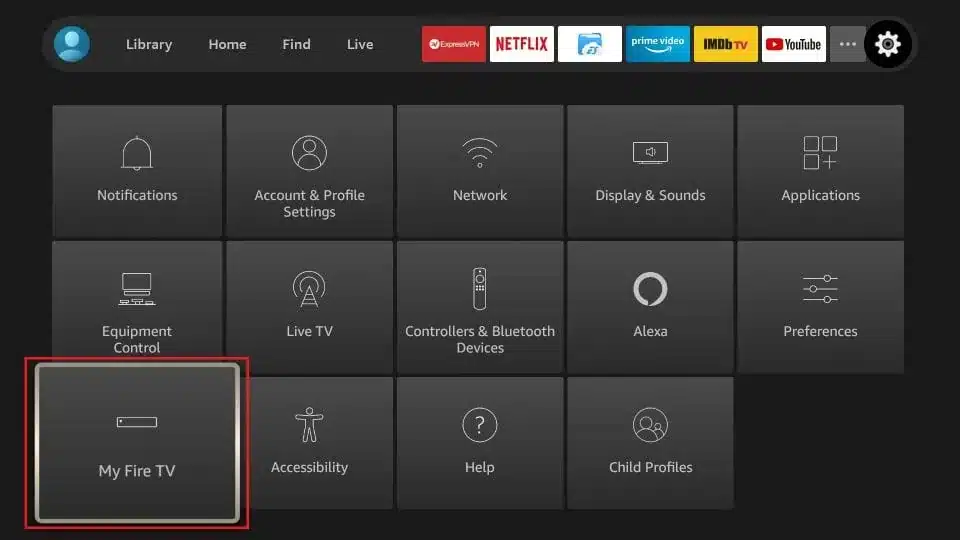
6. Cuando aparezca el siguiente conjunto de opciones en la siguiente pantalla, haz clic en Opciones de desarrollador
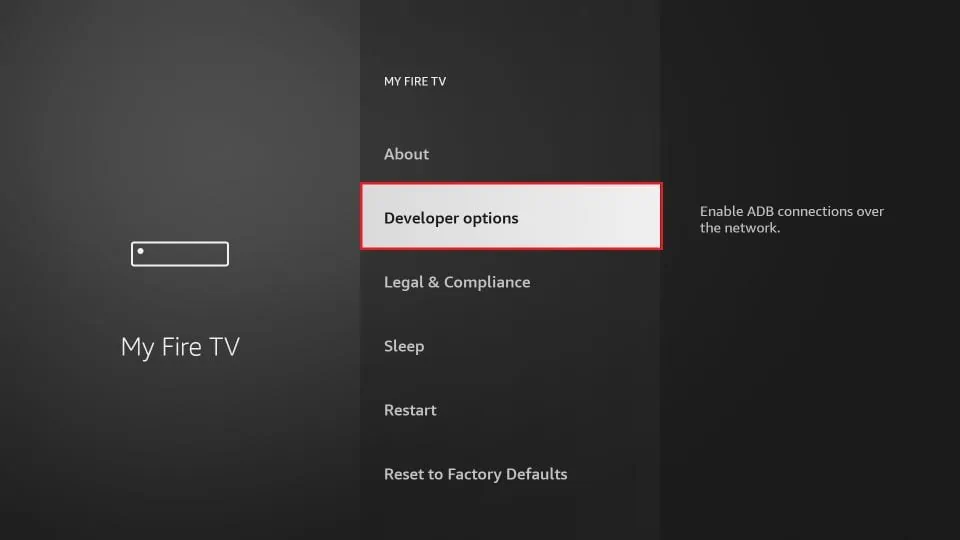
7. Haz clic en Instalar desde apps desconocidas
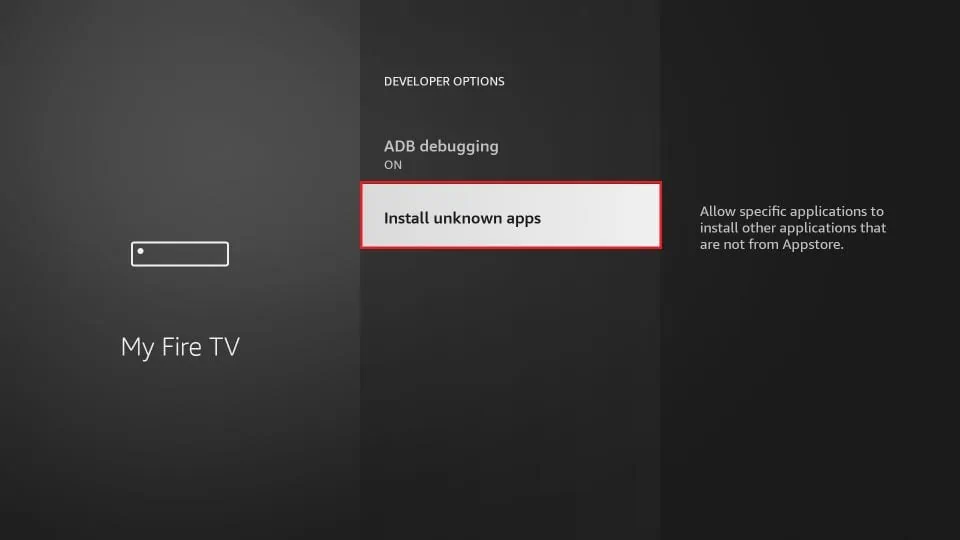
8. Haga clic en Downloader para cambiar el estado a ON
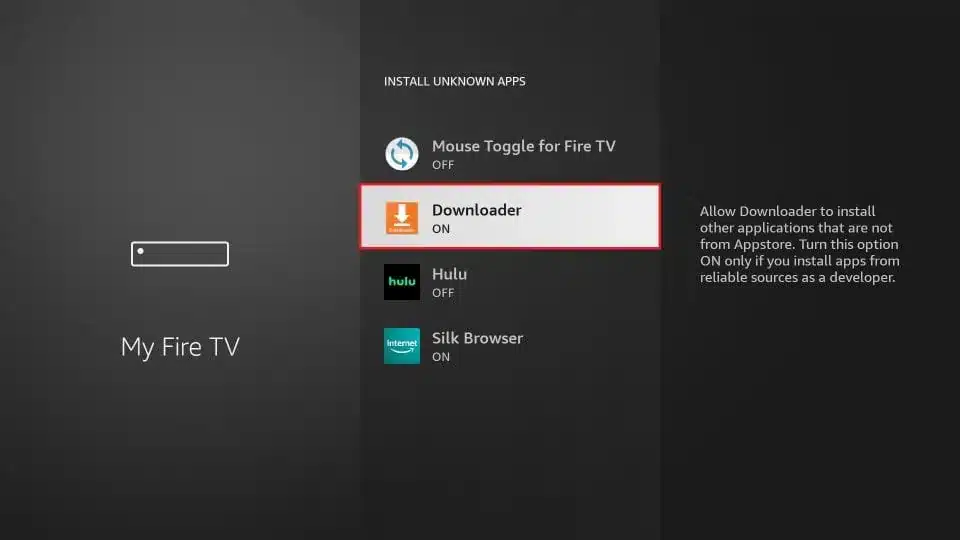
Con esto, ha configurado los ajustes del FireStick para permitir la instalación de IPTV Smarters y otras apps de terceros. Siga los siguientes pasos:
9. Ahora puede abrir la aplicación Downloader
Cuando ejecute esta aplicación por primera vez, aparecerán una serie de avisos. Descártalas hasta que veas la siguiente pantalla
En esta pantalla, tienes que hacer clic en el cuadro de texto de URL en el lado derecho (asegúrate de que la opción Inicio en el menú de la izquierda está seleccionada) donde dice 'http://'

10. Introduzca la siguiente ruta en esta ventana: https://www.firesticktricks.com/smarter
Haga clic en GO
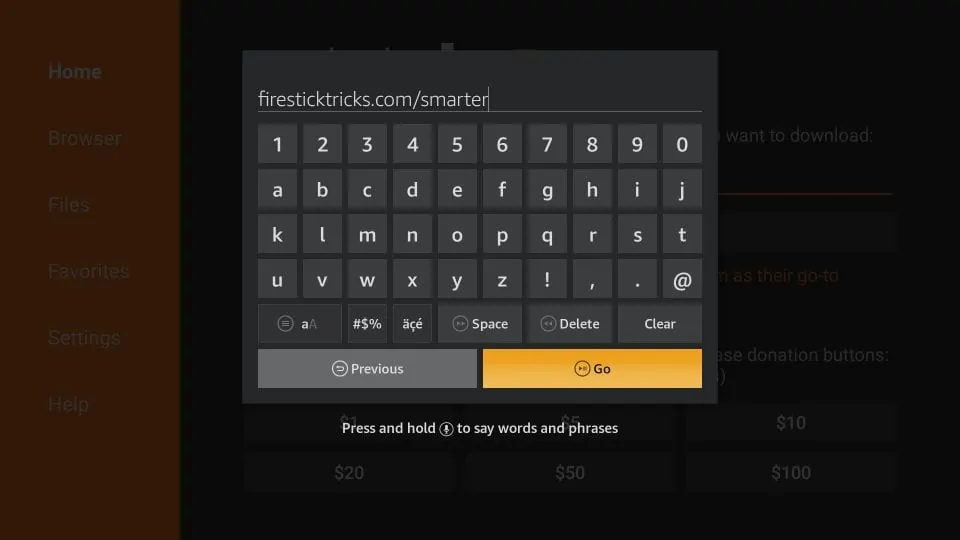
11. Dale un minuto o dos hasta que el IPTV Smarter se descargue en tu dispositivo FireStick
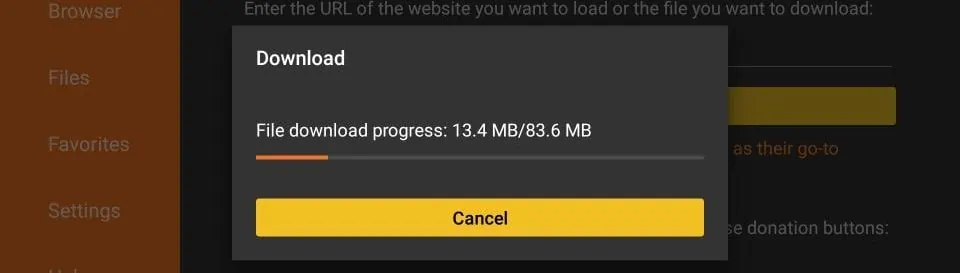
12. Cuando la descarga se haya completado, la aplicación Downloader ejecutará el archivo APK y comenzará la instalación
Haga clic en Instalar
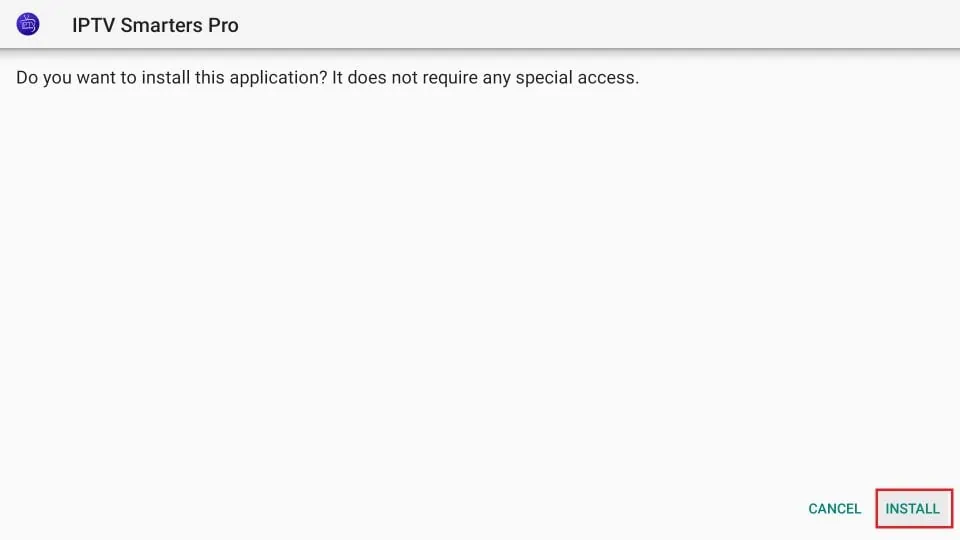
13. Espere a que finalice la instalación
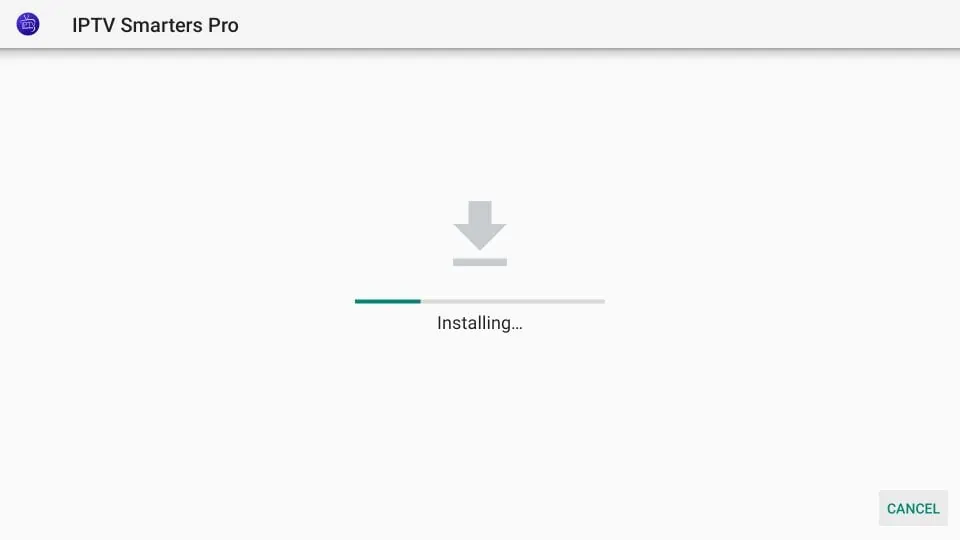
14. La instalación concluye con la notificación de App instalada
Ahora puede optar por hacer clic en ABRIR y empezar con IPTV Smarters
Recomiendo elegir HECHO para que pueda eliminar primero el archivo APK y ahorrar algo de espacio en el almacenamiento del FireStick
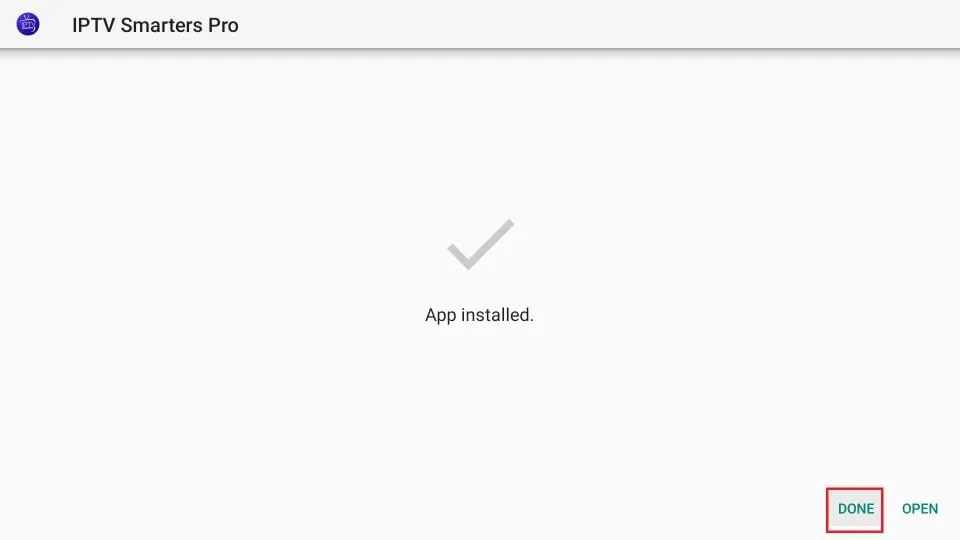
15. Si ha hecho clic en HECHO, volverá a la interfaz del Descargador
Haga clic en Eliminar
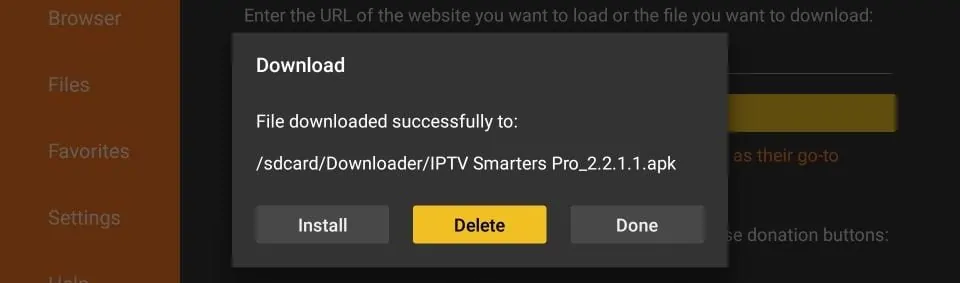
16. De nuevo, haga clic en Eliminar
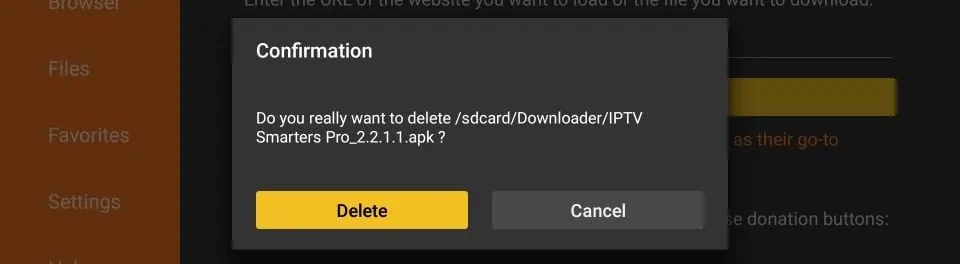
¡Genial! Ya tiene la aplicación IPTV Smarters en FireStick.
Paso 1: Configuración de Firestick: Habilitar Aplicaciones de Fuentes Desconocidas
NOTA: Ten en cuenta que IBO PLAYER no es gratuito, sin embargo, damos 1 clave de licencia para planes de 12 meses y 24 meses.
1. Comienza abriendo la pantalla de inicio de tu dispositivo Firestick o Fire TV usando el control remoto de Firestick.
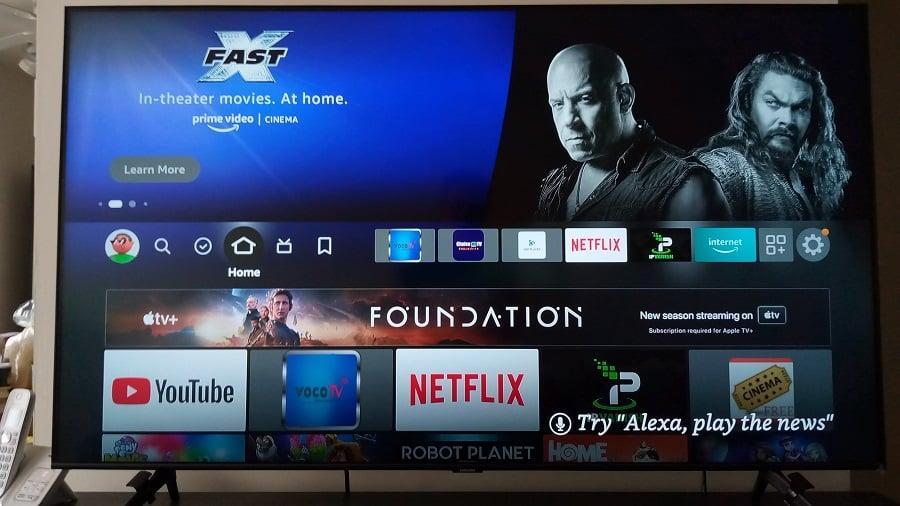
2. Desplázate hacia la derecha para resaltar el ícono redondo de engranaje.
![]()
3. Desplázate hacia abajo para resaltar y seleccionar el botón ‘Mi Fire TV’.
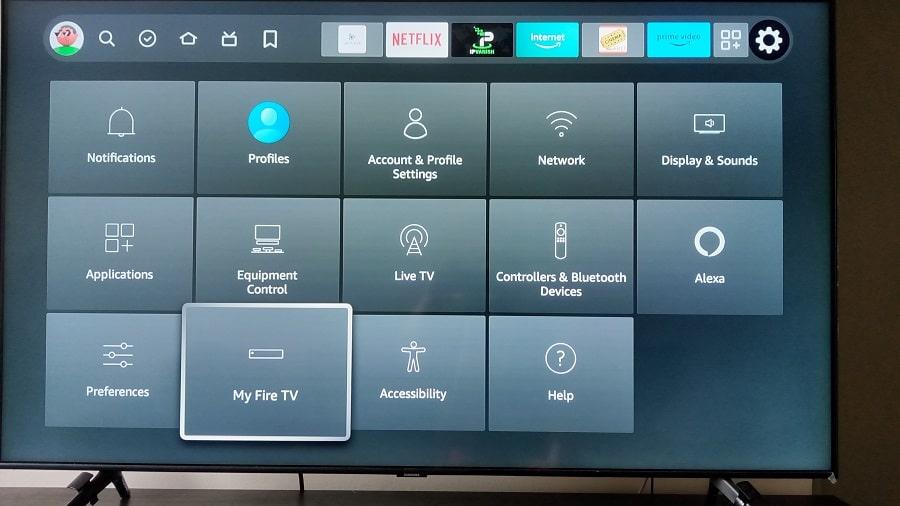
4. Desplázate hacia abajo para resaltar y seleccionar ‘Opciones de Desarrollador’.
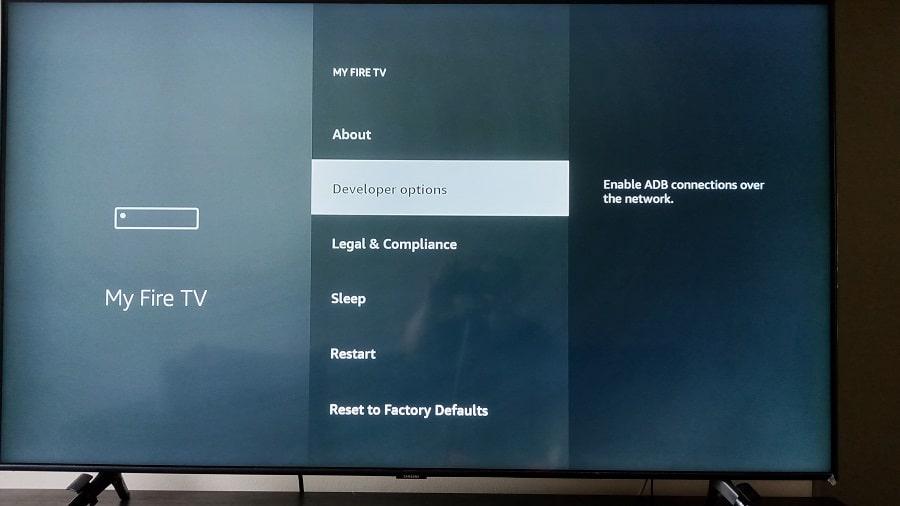
5. Desplázate hacia abajo para resaltar y seleccionar ‘Aplicaciones de Fuentes Desconocidas APAGADO’. Si dice ‘ENCENDIDO’, no hagas nada.
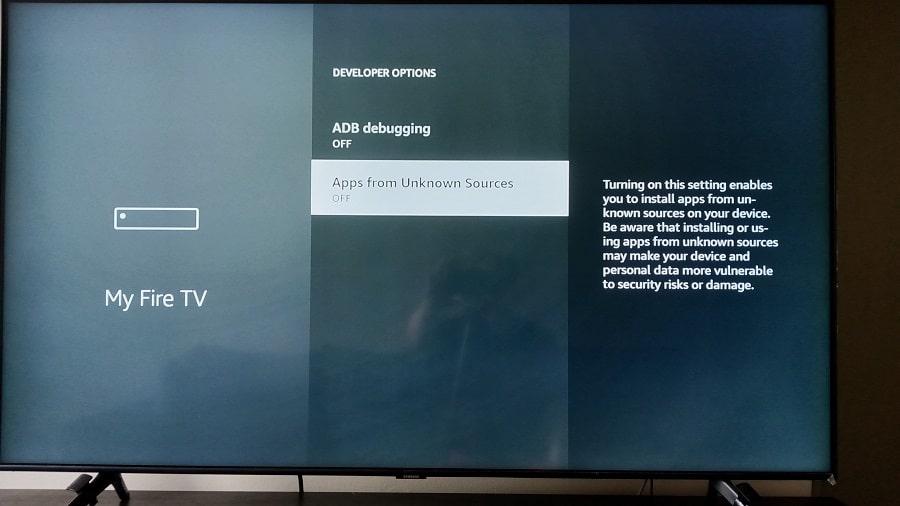
6. Selecciona ‘Encender’ en la ventana.
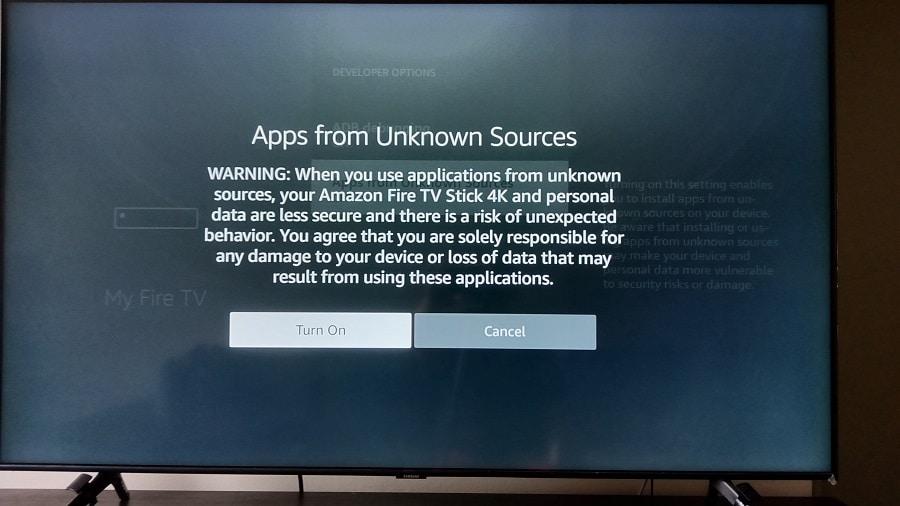
7. Las ‘Aplicaciones de Fuentes Desconocidas’ ahora están activadas.
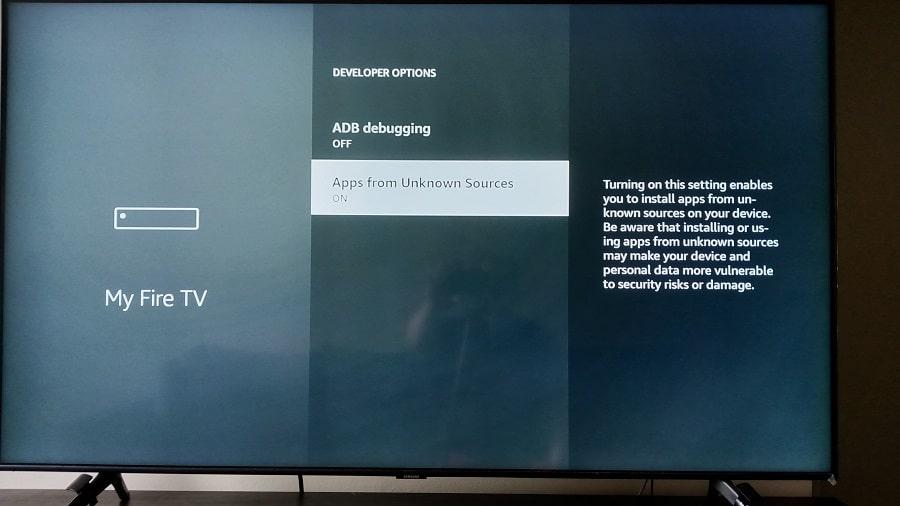
8. Usa el control remoto para regresar a la pantalla de inicio.
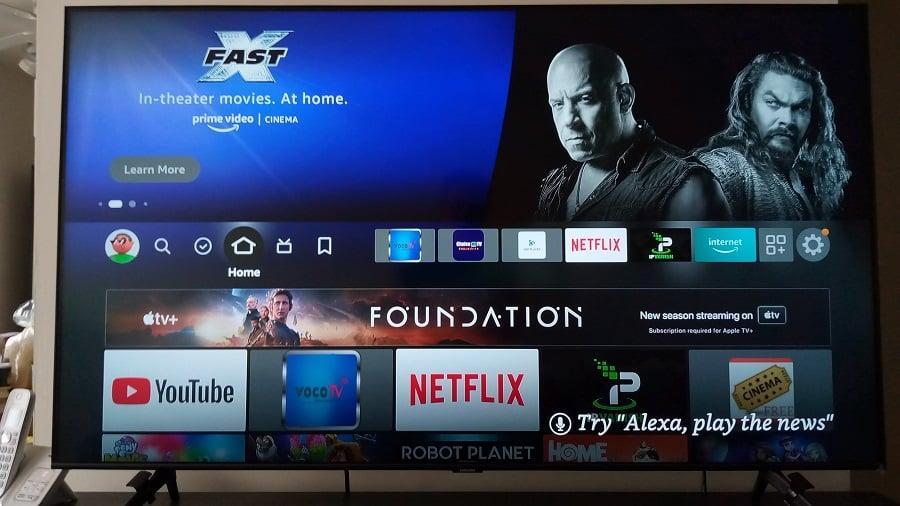
Has completado la habilitación de un parámetro en Configuración. Esto nos permite descargar e instalar el archivo APK desde el Directorio APK. Ahora debemos continuar preparándonos para el proceso de descarga e instalación del APK de IBO Player en Fire Stick. El tutorial en video de IBO Player Firestick más adelante te guiará en cada paso del proceso.
Paso 2: Descargar e Instalar la Aplicación Downloader
1. Desde la pantalla de inicio, usa el control remoto para desplazarte hacia la izquierda y resaltar el ícono de Lupa.
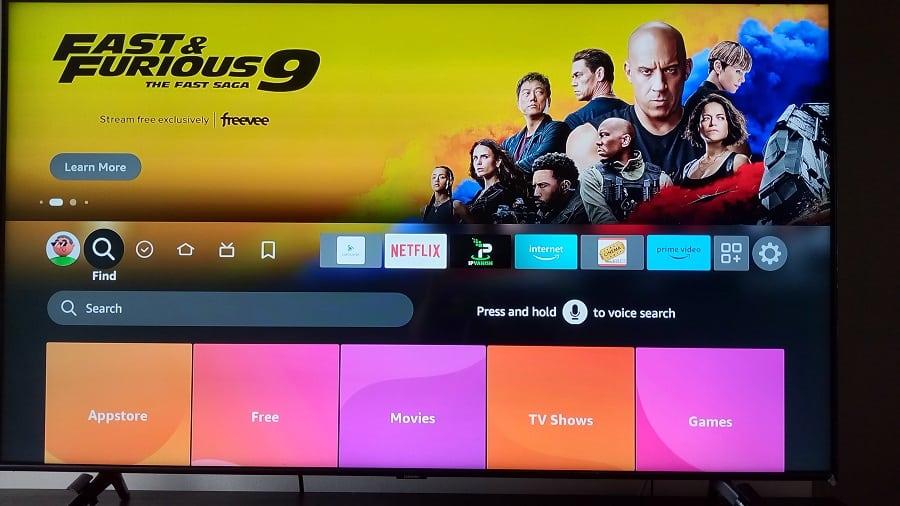
2. Desplázate hacia abajo para resaltar y seleccionar la barra de búsqueda.
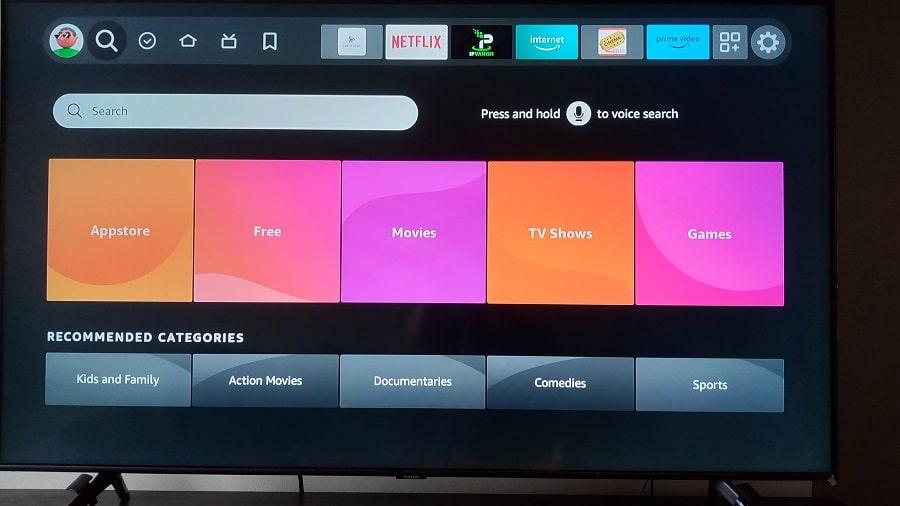
3. Comienza a escribir el nombre Downloader en el teclado.
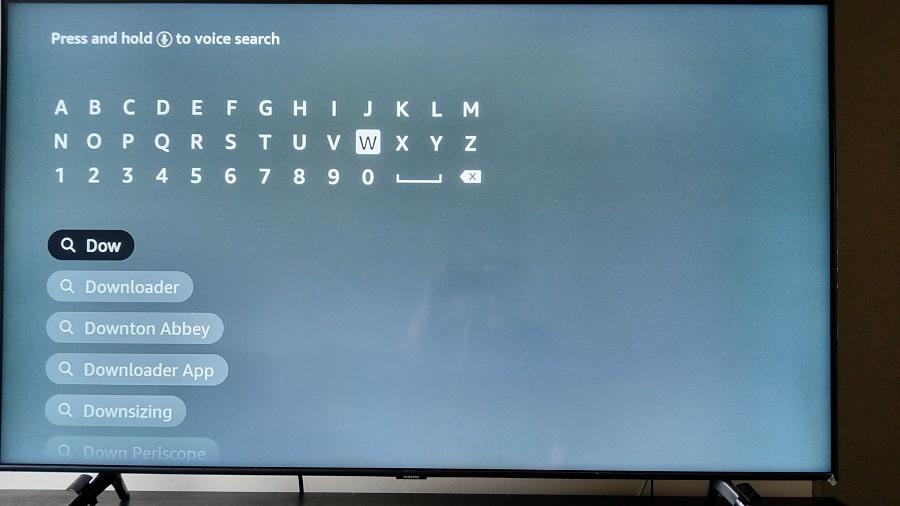
4. Cuando la palabra Downloader aparezca debajo en el teclado, desplázate hacia abajo para resaltar ‘Downloader’ de la lista y seleccionarlo usando el control remoto.
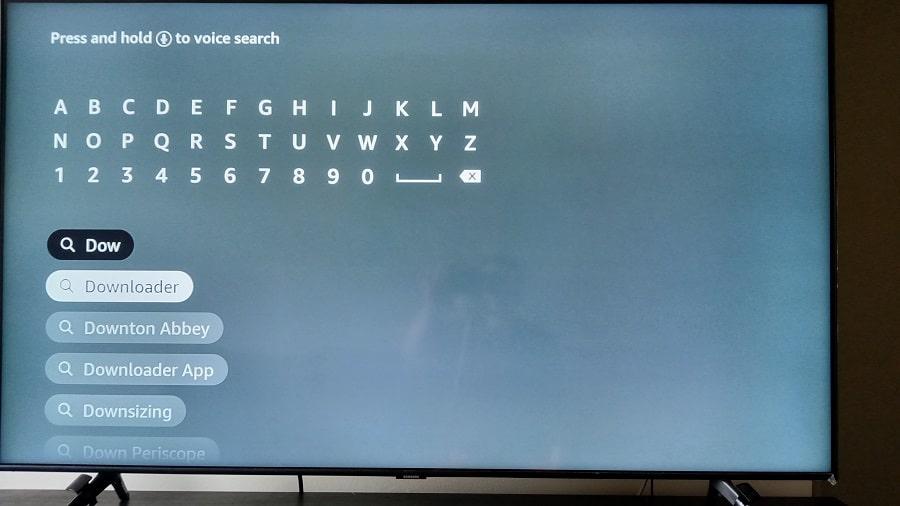
Todavía estamos preparando la instalación de IBO Player en Fire TV…
5. A continuación, selecciona la imagen del ícono resaltado de Downloader.
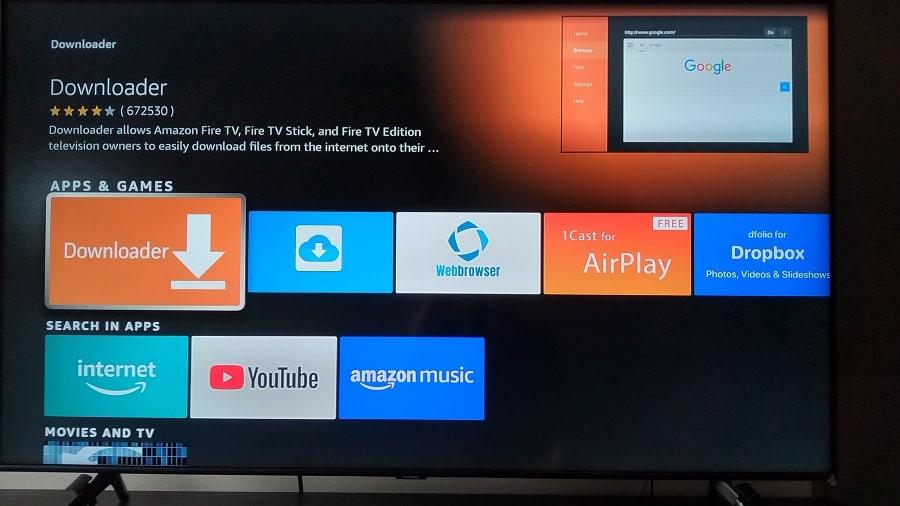
6. En la siguiente pantalla, selecciona ‘Descargar Ya Lo Posees’.

Aún quedan varios pasos para preparar la entrada de la URL del APK de IBO Player en Fire Stick…
7. La aplicación Downloader ahora se está descargando.
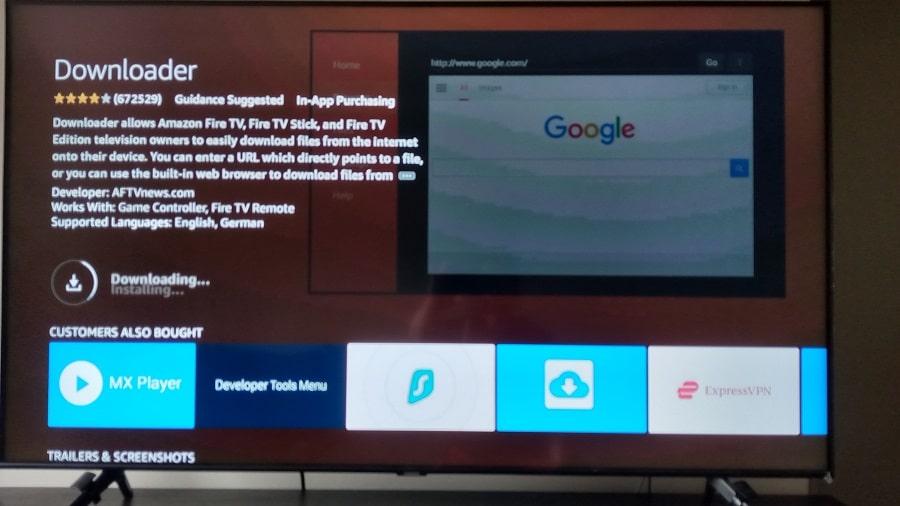
8. Selecciona ‘Abrir’ en la pantalla.
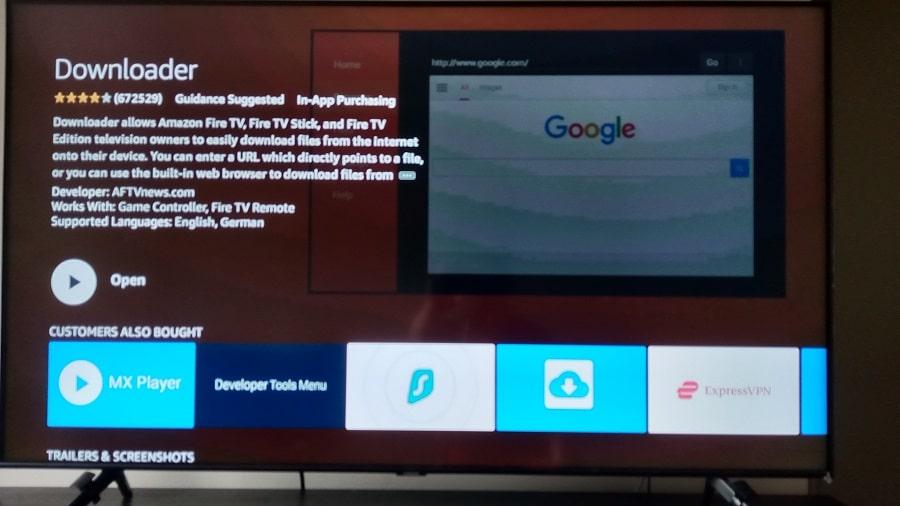
Estamos cerca del final de nuestra preparación para IBO Player en Amazon Fire Stick…
9. Selecciona ‘Permitir’ en la pantalla.
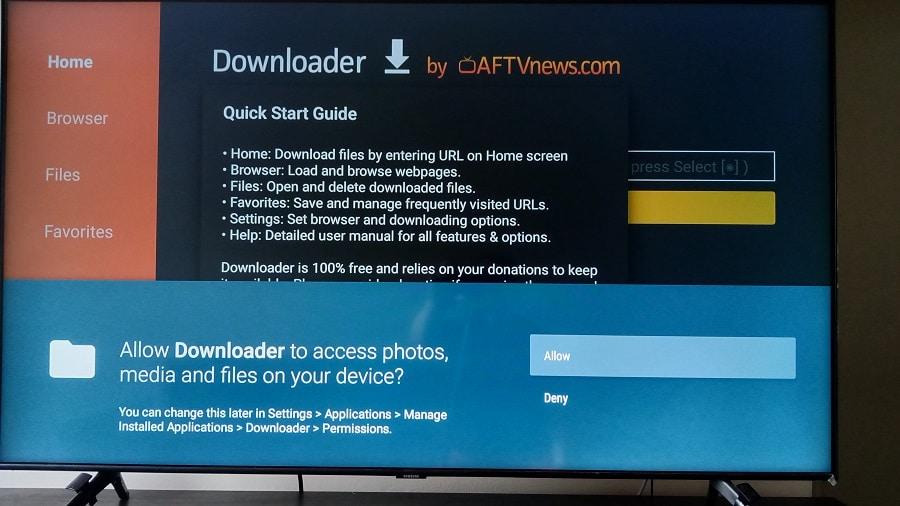
10. Ahora selecciona la barra amarilla de ‘OK’.
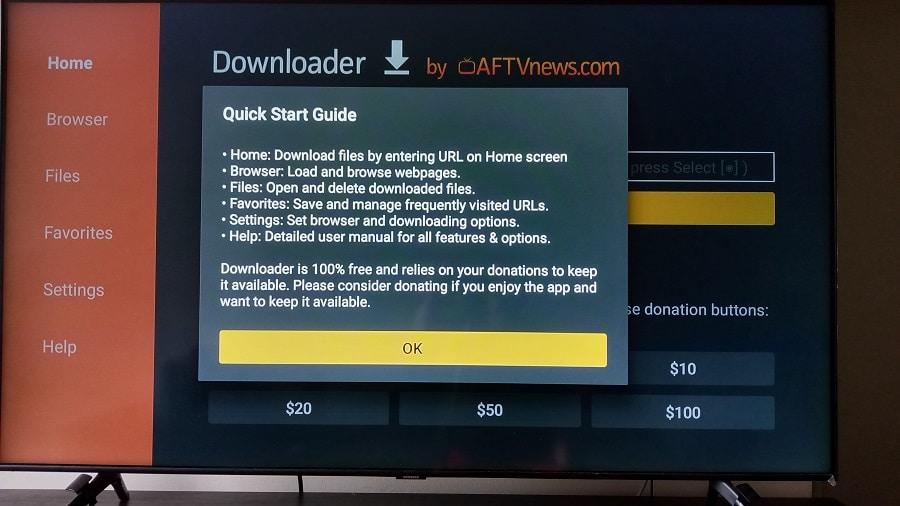
11. Ahora hemos completado la preparación para IBO Player en Firestick con Downloader. La aplicación ya está instalada.
Paso 3: Descargar e Instalar IBO Player en Fire TV Stick
1. Donde nos quedamos, ya deberías tener Downloader abierto en tu pantalla. Si no es así, necesitas abrir la aplicación Downloader.
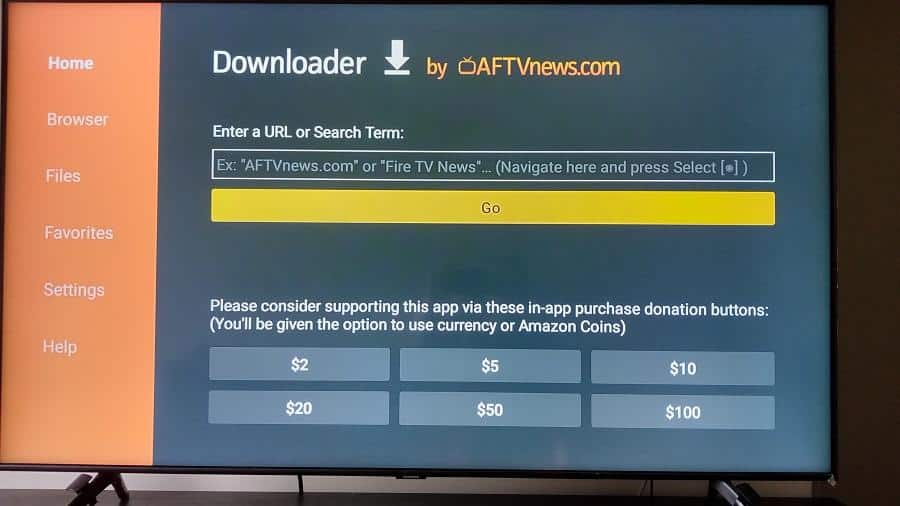
2. Usando el control remoto de Firestick, desplázate hacia arriba una vez para resaltar y seleccionar el campo de búsqueda.
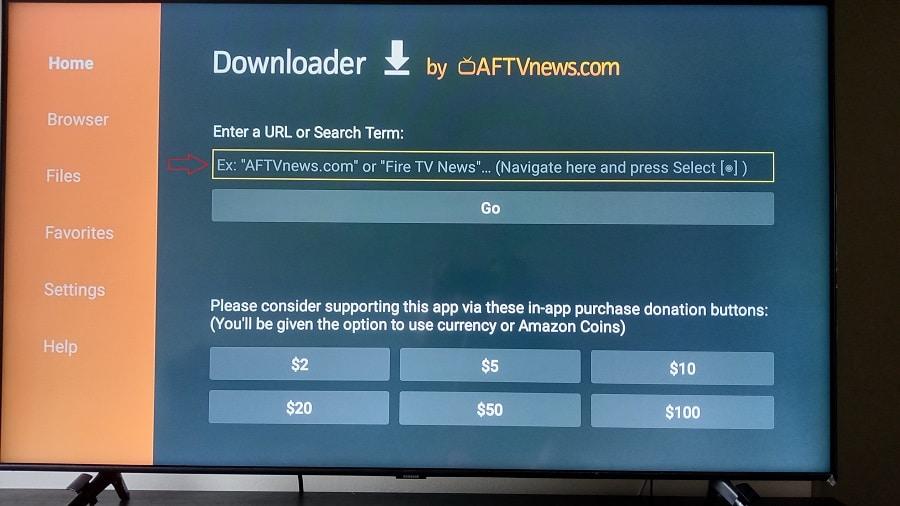
3. Ahora debes escribir la URL del APK de IBO Player en el teclado de Downloader. Estás haciendo esto para comenzar la descarga de IBO Player en Firestick. Simplemente continúa siguiendo la guía de descarga de IBO Player en Fire TV Stick. Cómo instalar IBO Player en Firestick seguirá justo después.
URL del APK de IBOPlayer: ibodesk.com/media.apk
NOTA: No es necesario escribir la URL del apk más larga… http://ibodesk.com/media.apk
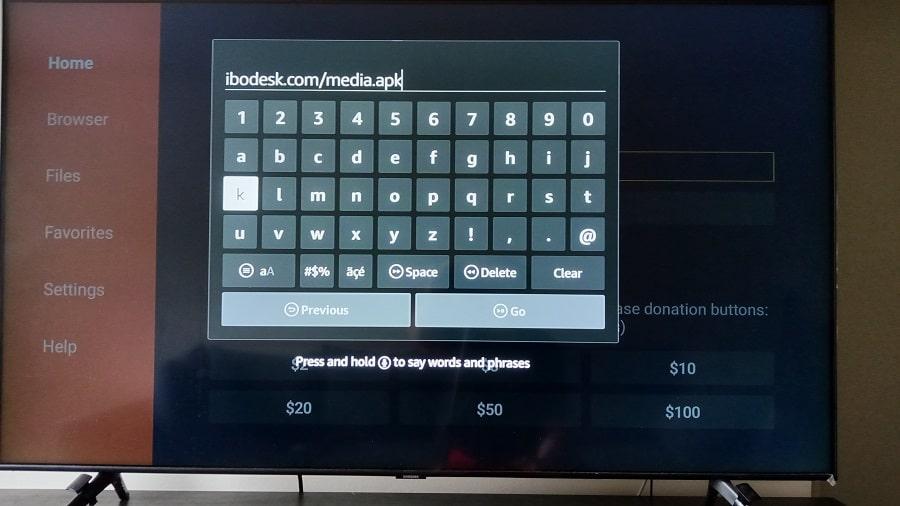
4. La descarga de IBO Player en Firestick ahora está en progreso.
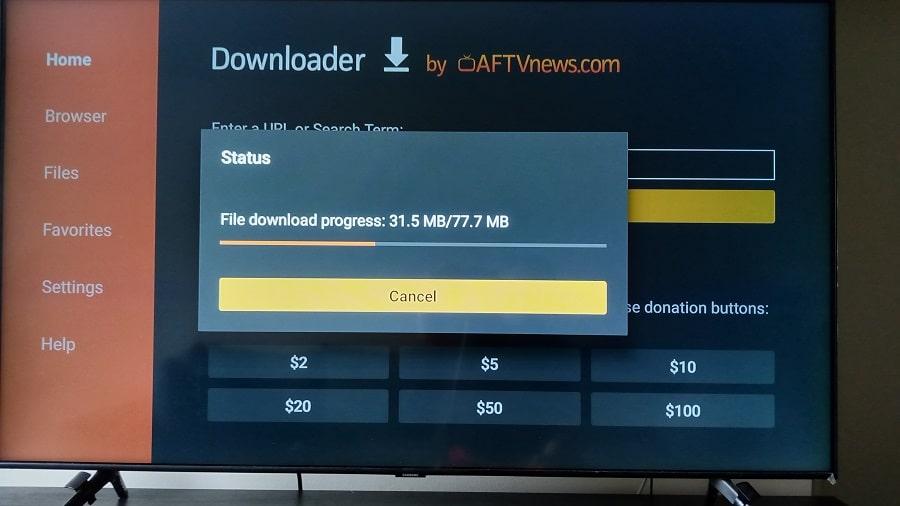
5. Aparecerá una ventana emergente. Desplázate hacia la derecha para resaltar ‘Instalar’ y luego seleccionarlo usando el control remoto.
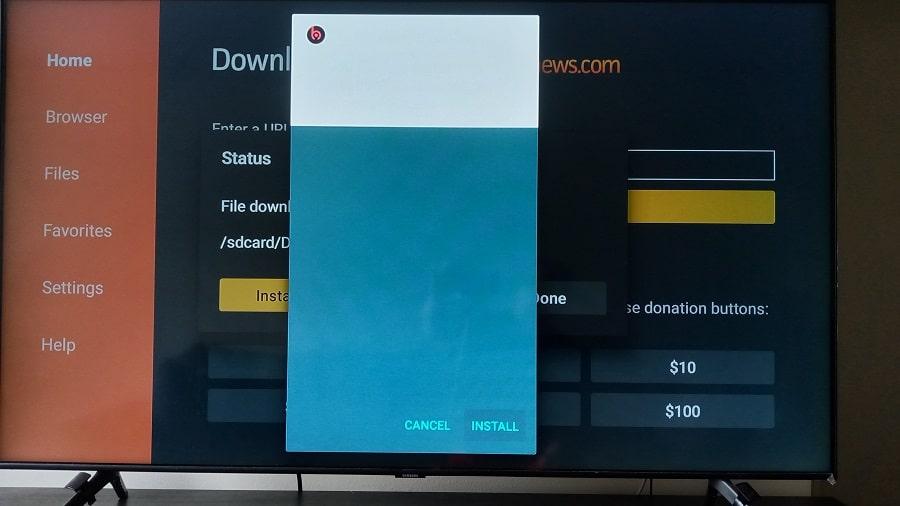
6. El proceso de instalación de IBO Player en Fire TV/Firestick ahora ha comenzado.
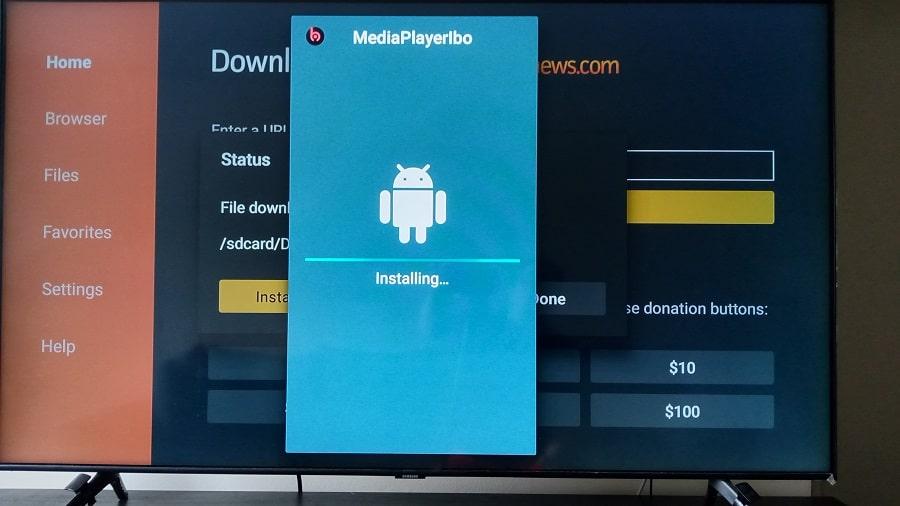
7. La instalación de IBO Player en Fire Stick ha finalizado.
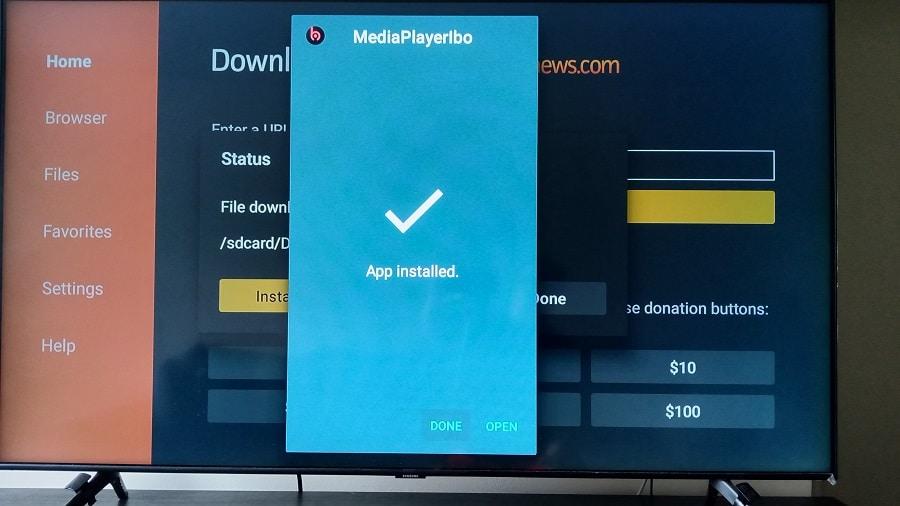
8. Desplázate hacia la derecha para resaltar y seleccionar el botón ‘Eliminar’. Ya no necesitamos el archivo ibodesk.com/media.apk, que ocupa espacio de almacenamiento.
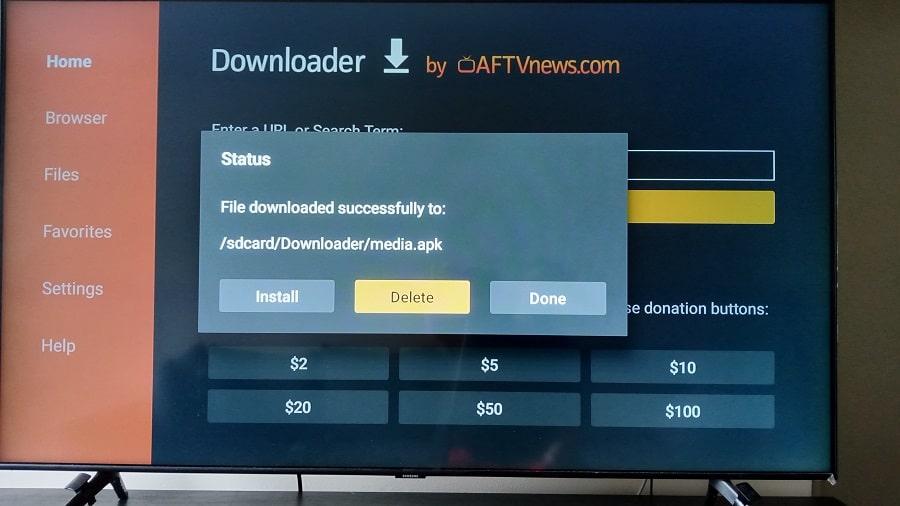
9. Desplázate hacia la izquierda para resaltar y seleccionar el botón ‘Eliminar’ nuevamente.
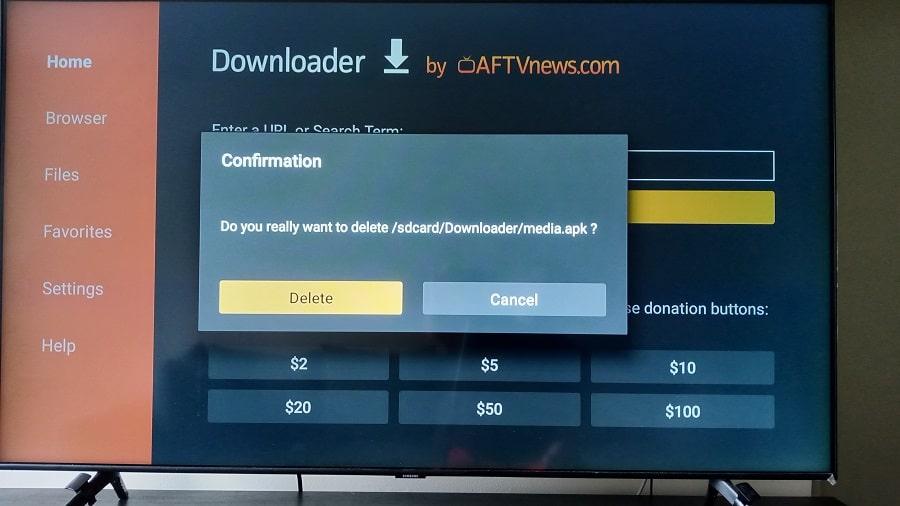
10. La pantalla de inicio de Downloader aparece nuevamente y hemos terminado de usarla.
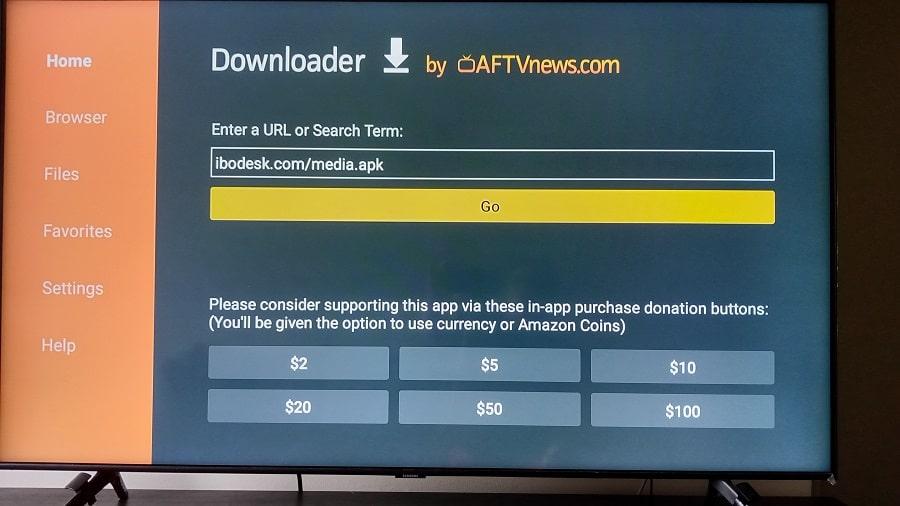
11. Usa el control remoto para volver a la pantalla de inicio de Firestick.
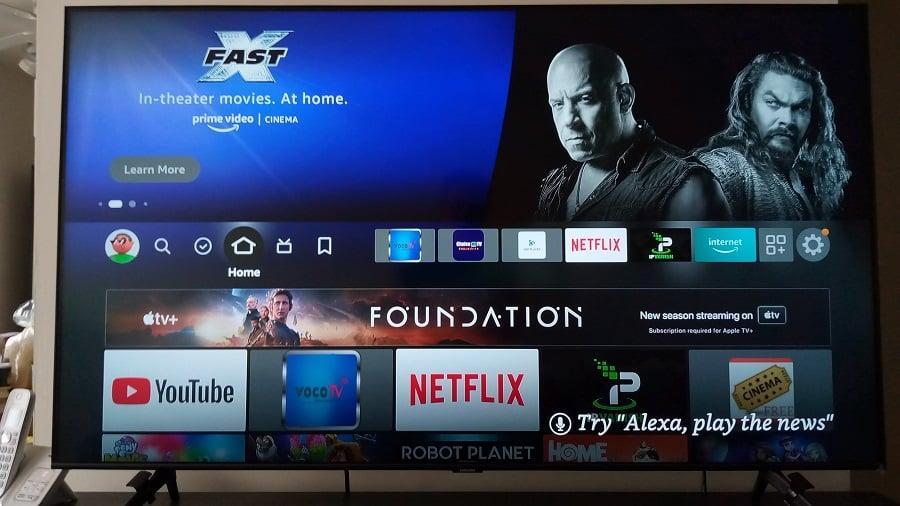
¡Felicidades!... Puedes darte una palmada en la espalda. Todos los pasos de descarga e instalación de IBO Player en Firestick ahora están completos. Si tienes otros Firesticks conectados a televisores inteligentes, necesitarás repetir todos los pasos de descarga/instalación de IBO Player en Fire TV Stick.
Quedan algunas cosas más por hacer...
Paso 4: Mover IBO Player a la Pantalla de Inicio de Firestick
1. Usando el control remoto, desplázate hacia la derecha para resaltar y seleccionar el ícono de 3 cuadrados.
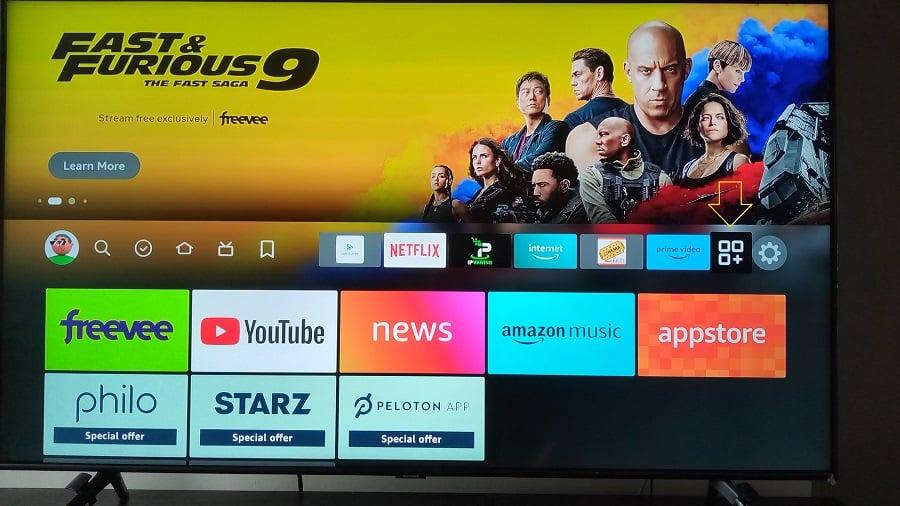
2. Ahora aparece la pantalla ‘Tus Aplicaciones y Canales’.
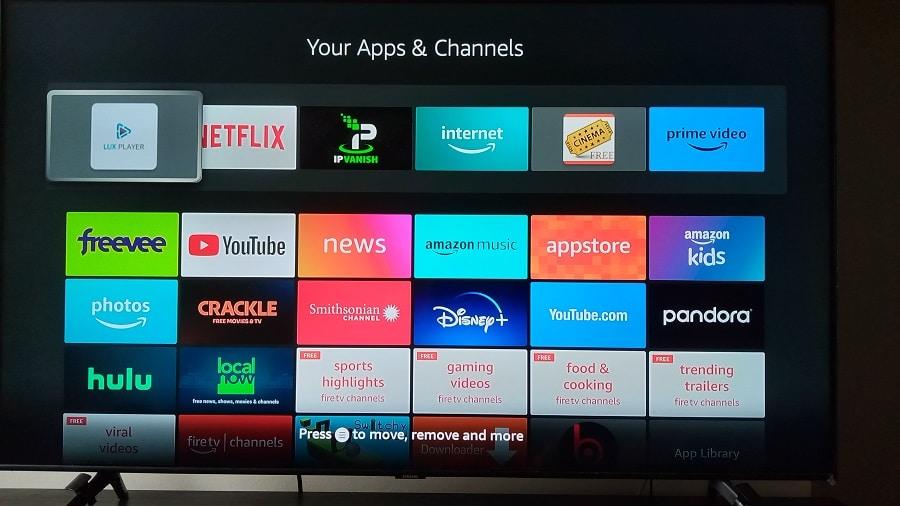
3. Desplázate hacia abajo para resaltar el ícono de IBO Player. Observa el texto en blanco en la parte inferior de la pantalla. Te está indicando qué hacer en tu control remoto.
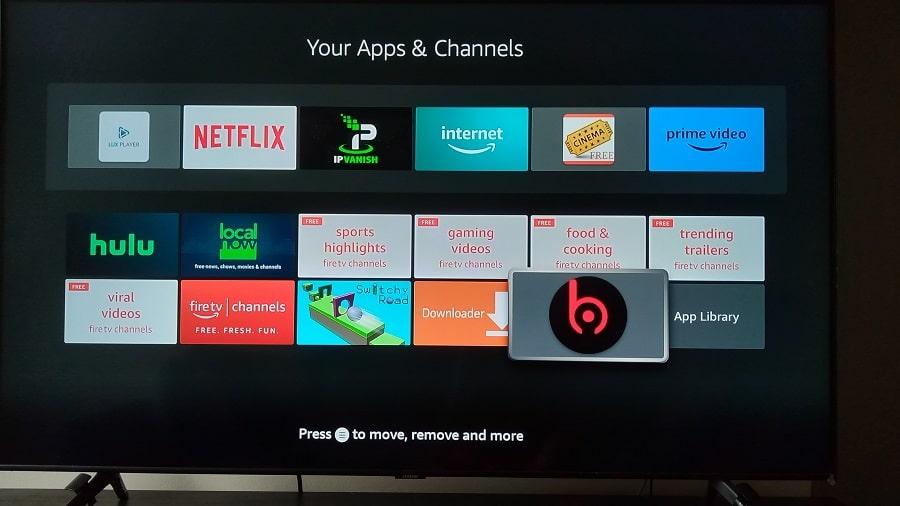
4. En tu control remoto de Firestick, presiona el botón de 3 líneas para que el menú a la derecha aparezca en la pantalla. ‘Mover’ ya está resaltado.

5. Desplázate hacia abajo una vez para resaltar y seleccionar ‘Mover al Frente’.
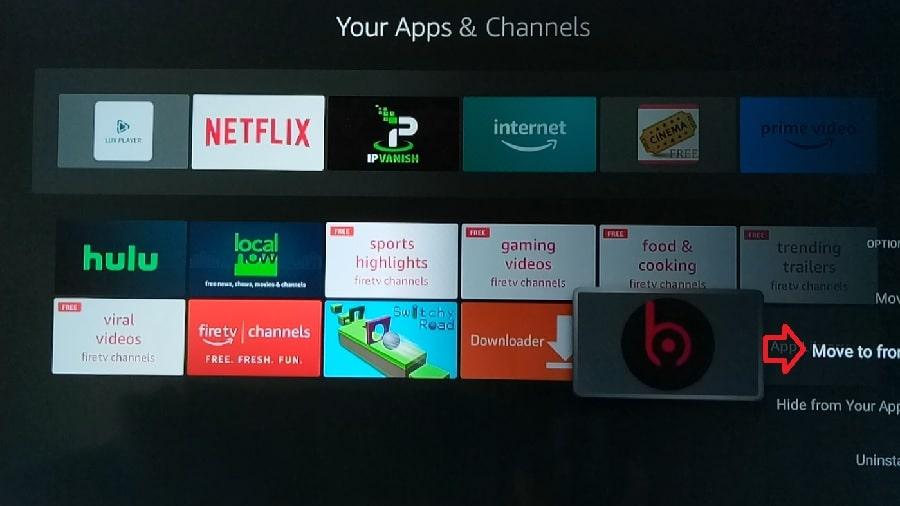
6. IBO Player ahora se ha movido a la esquina superior izquierda de la pantalla de Aplicaciones y Canales.
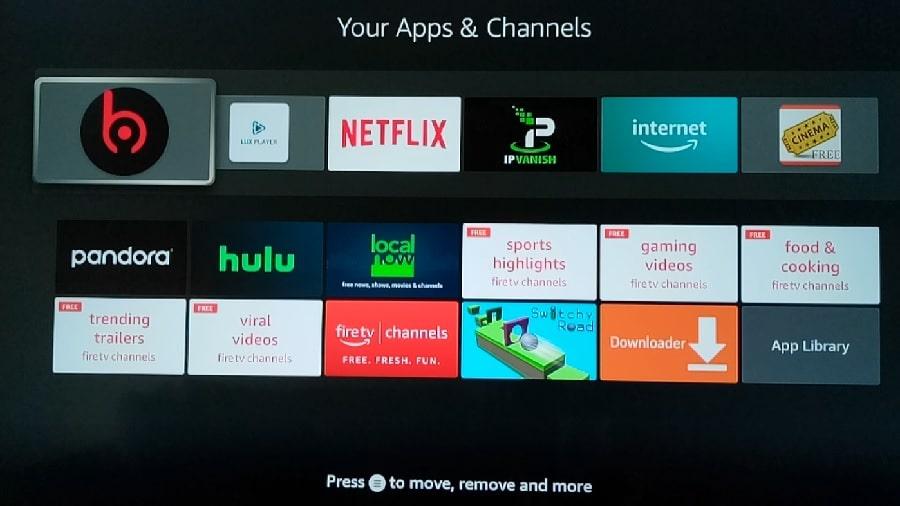
7. Regresa a la pantalla de inicio de Firestick. IBO Player ahora aparece.
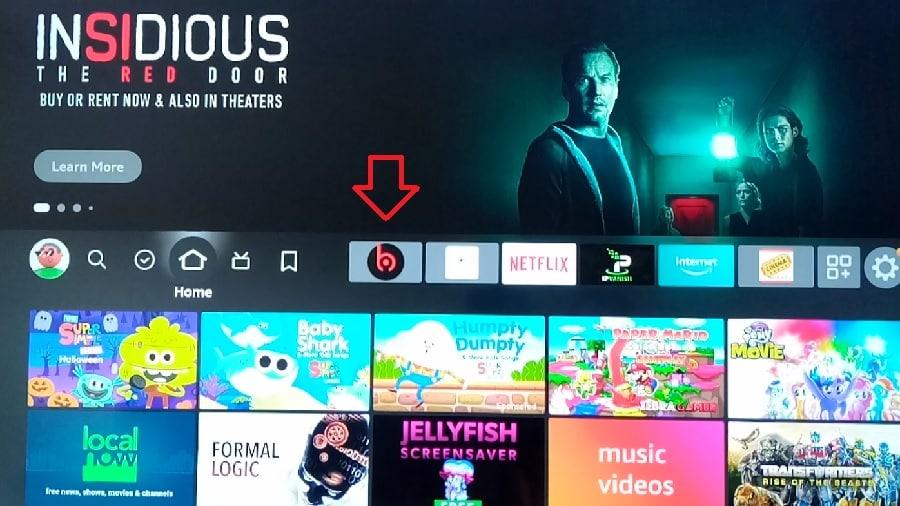
A continuación, necesitarás tu ID de Dispositivo de Firestick y la Clave del Dispositivo para la activación y creación de la lista de reproducción.
8. Desde la pantalla de inicio de Firestick, desplázate hacia la derecha para resaltar y seleccionar el ícono de IBO Player para abrirlo.
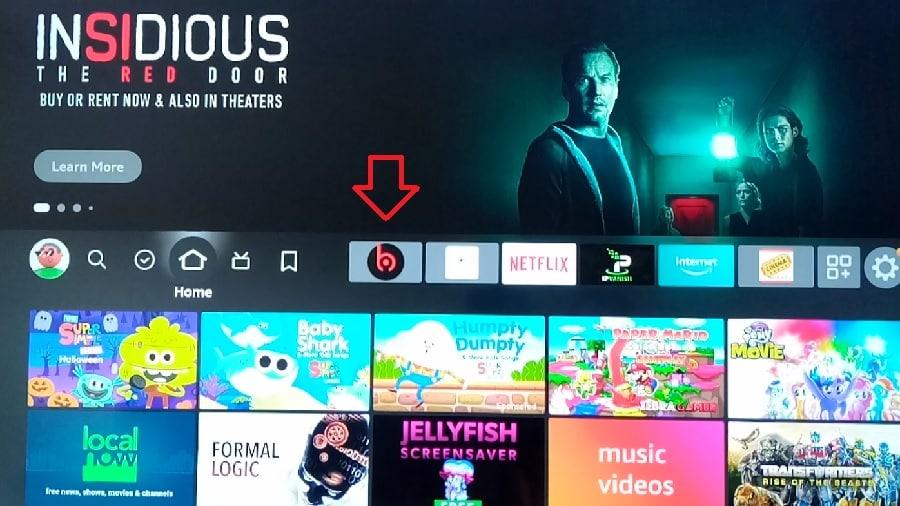
9. Toma una foto del ID del Dispositivo y la Clave y envíala a nuestro Correo de Soporte para que podamos activar tu suscripción.
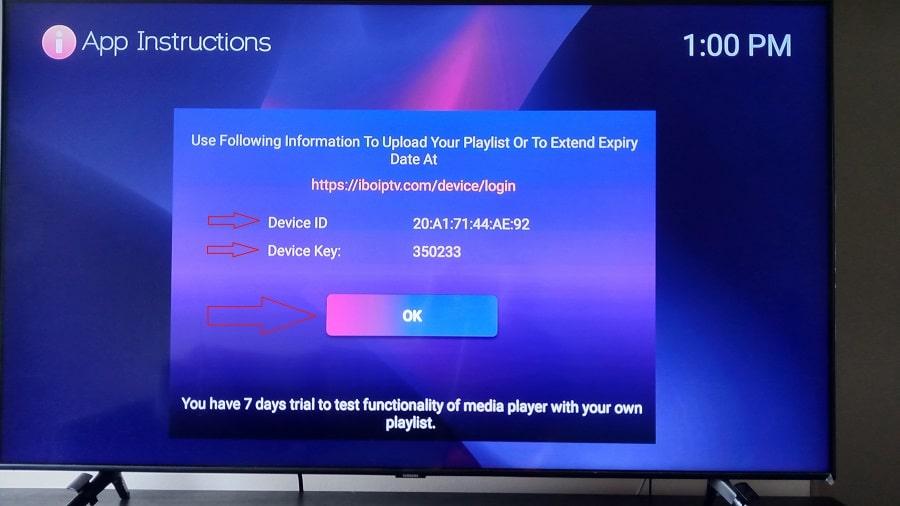
Correo de Soporte: info@pandly-tv.store
NOTA: Ten en cuenta que IBO PLAYER no es gratuito, sin embargo, damos 1 clave de licencia para planes de 12 meses y 24 meses. Envía la foto usando tu correo de compra o escribe tu número de pedido junto con la foto.
Cuando nuestro equipo de soporte le informe que su suscripción está activada, simplemente haga clic en el botón "Aceptar" (consulte la captura de pantalla anterior). El botón 'Aceptar' aparece en la pantalla cuando abre la aplicacion IPTV de su IBO Player o reinicia su dispositivo. Cuando esté activado, ahora tendrá acceso a todo el contenido de transmisión de TV/VOD; consulte a continuación. Esta es la pantalla de inicio de IBO Player...
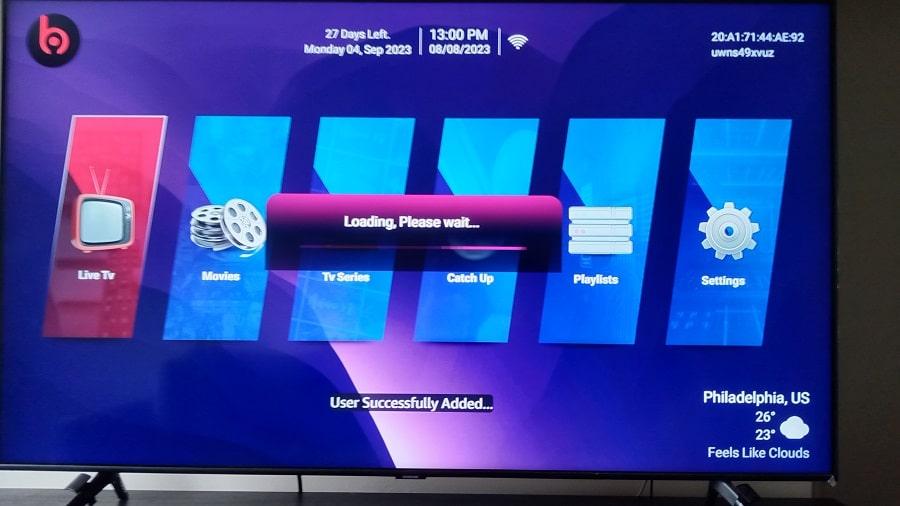
Parte 1: Conseguir Downloader en FireStick
1. Abre la pantalla de inicio de FireStick.
2. Ve al menú Buscar.
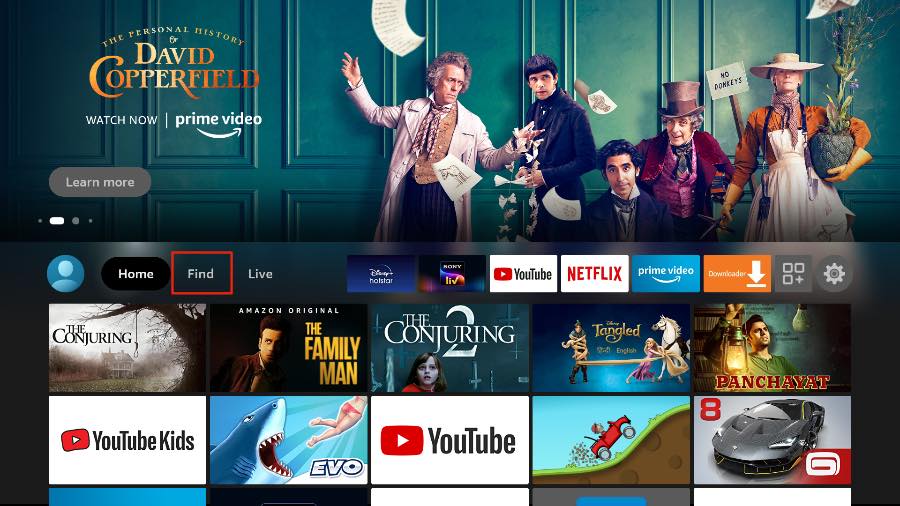
3. Selecciona Buscar en la parte superior.
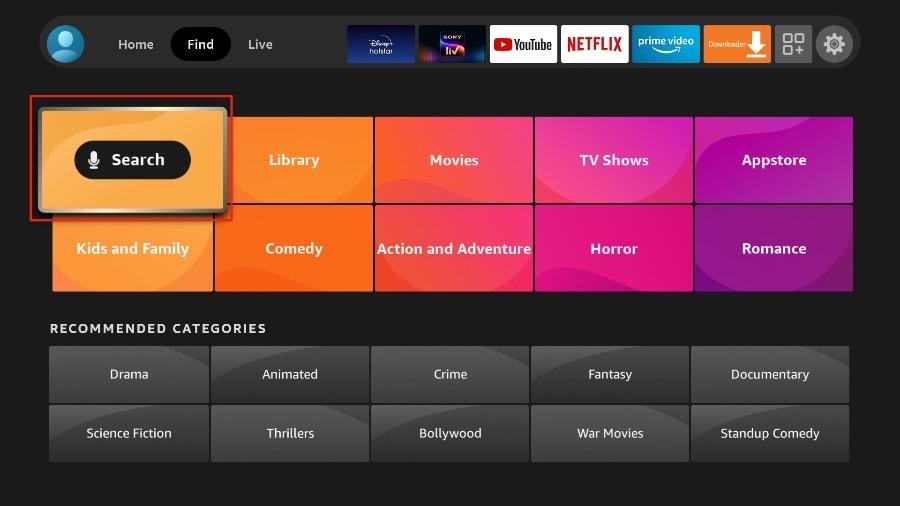
4. Se abrirá un teclado virtual en tu FireStick.

5. Comienza a escribir Downloader. Selecciona Downloader cuando aparezca entre las sugerencias debajo del teclado.
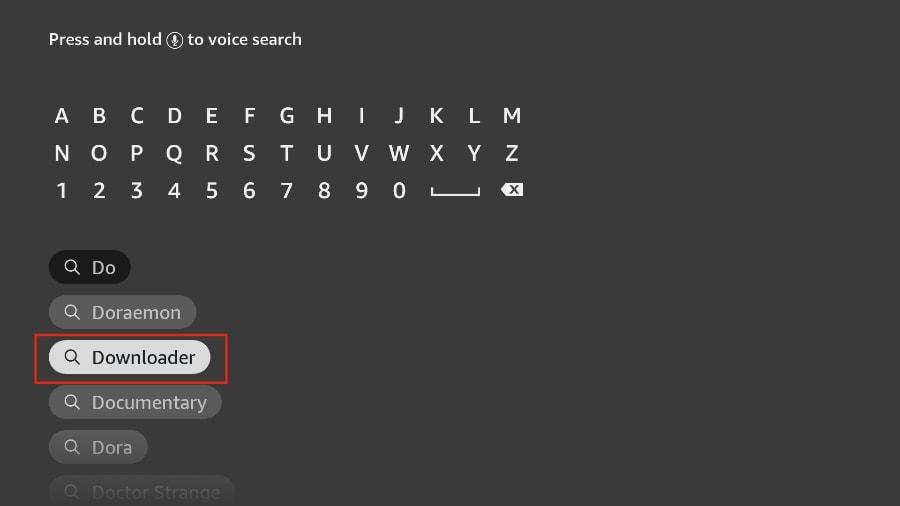
6. Selecciona la aplicación Downloader, que puedes reconocer por su fondo naranja. Luego, en la siguiente pantalla, selecciona el botón Obtener o Descargar.
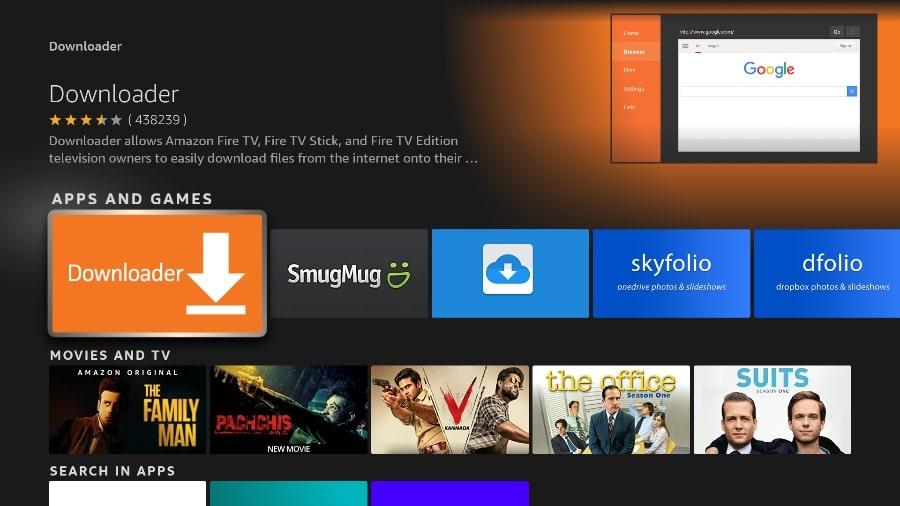
Tomará un minuto instalar la aplicación Downloader en tu FireStick. Antes de abrir la aplicación Downloader para instalar el APK de TiviMate, necesitas hacer cambios en el menú de configuración de FireStick. De lo contrario, recibirás errores durante la instalación.
Parte 2: Cambiar la Configuración de FireStick
1. Presiona el botón de inicio en tu control remoto de FireStick.
2. Ve al ícono de configuración en el extremo derecho.
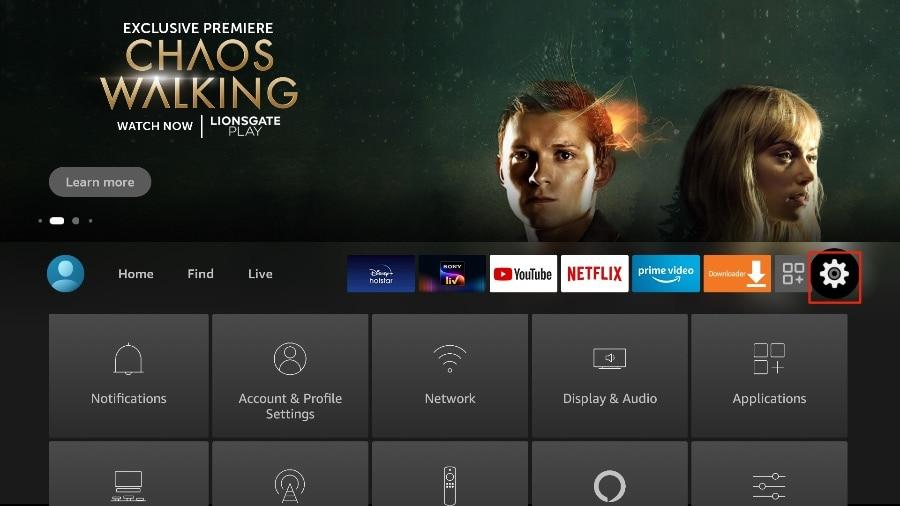
3. Desplázate hacia abajo y selecciona Mi Fire TV.
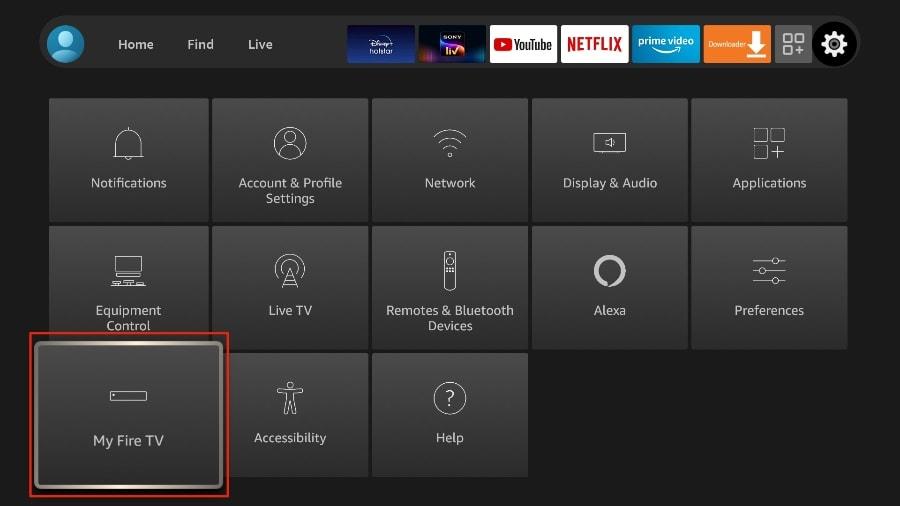
4. Elige Opciones de Desarrollador.
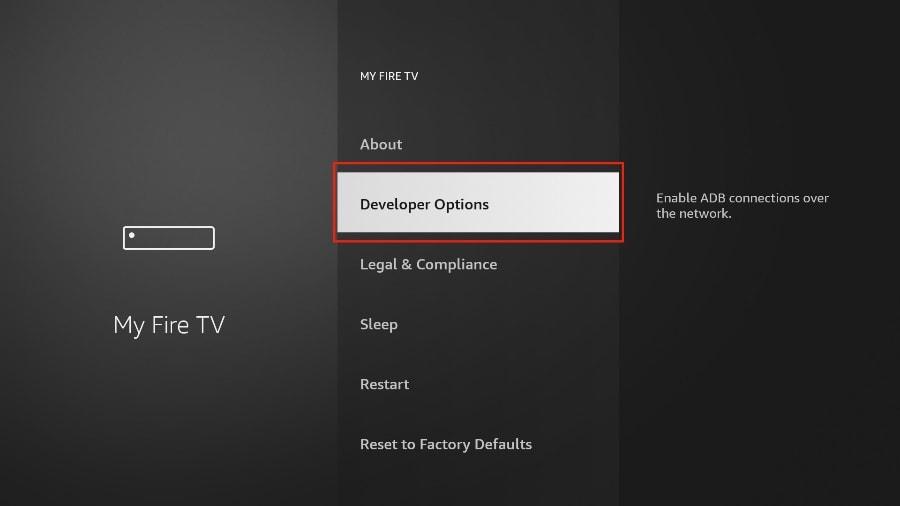
5. Encuentra Aplicaciones de Fuentes Desconocidas. Por defecto, está apagado. Selecciónalo para encenderlo.
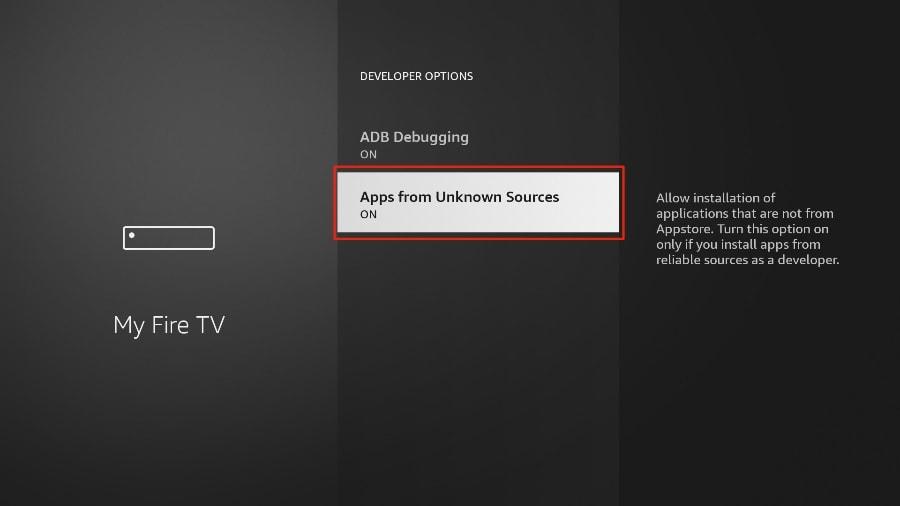
Ahora puedes cargar cómodamente cualquier archivo de instalación de aplicaciones (APK) en el FireStick sin ningún problema. Sigue los pasos a continuación para instalar el APK de TiviMate en el FireStick usando la aplicación Downloader.
Parte 3: Usar Downloader para Instalar TiviMate en FireStick
1. Ve al menú Aplicaciones desde la pantalla de inicio de FireStick.
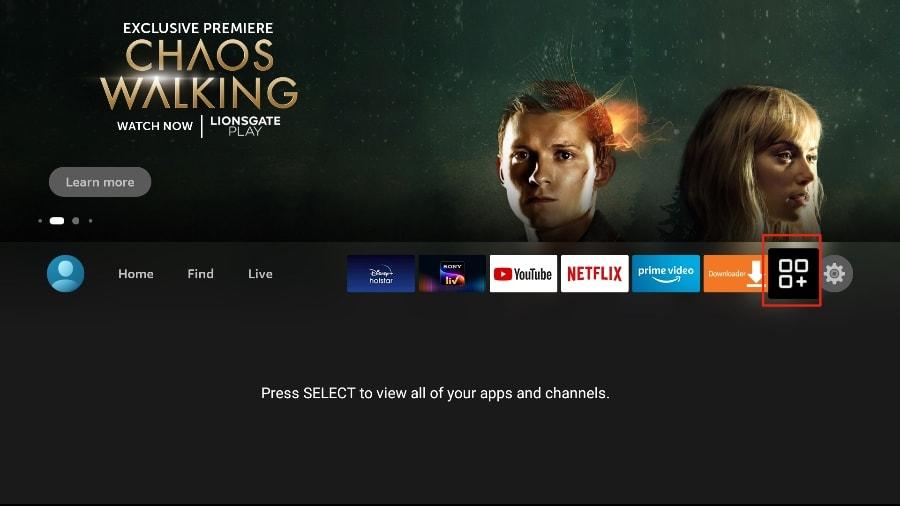
2. Abre la aplicación Downloader y selecciona el cuadro Introducir una URL en la pantalla de inicio.
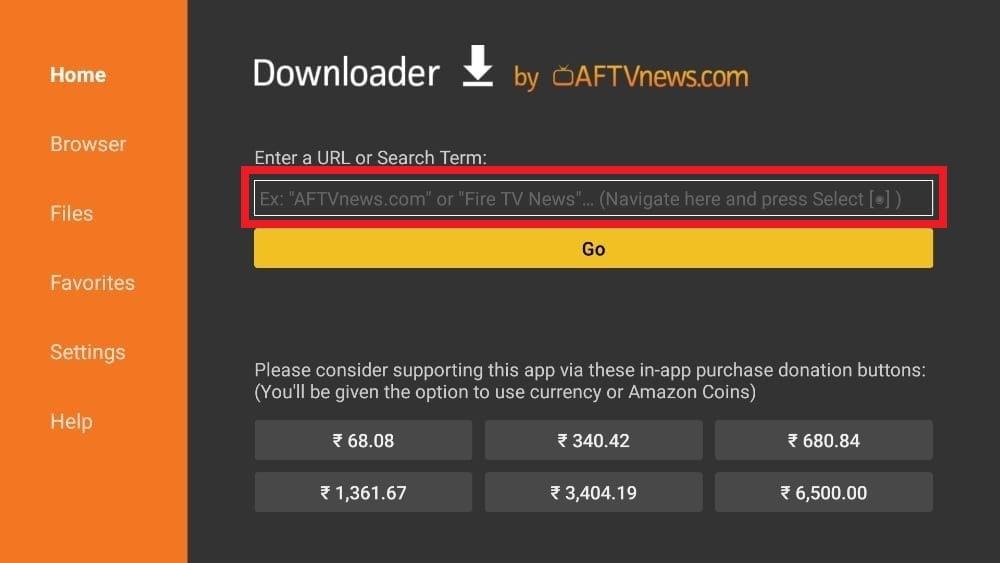
3. Se abrirá un teclado virtual. Escribe firesticktricks.com/tivi y presiona Ir en la parte inferior.
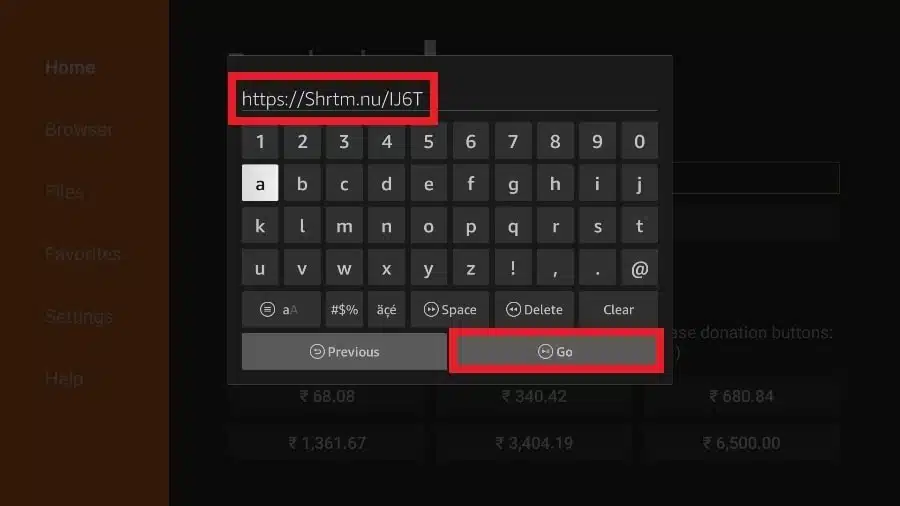
4. Downloader instalará la última versión del APK de TiviMate en tu FireStick. Es alrededor de 11MB.
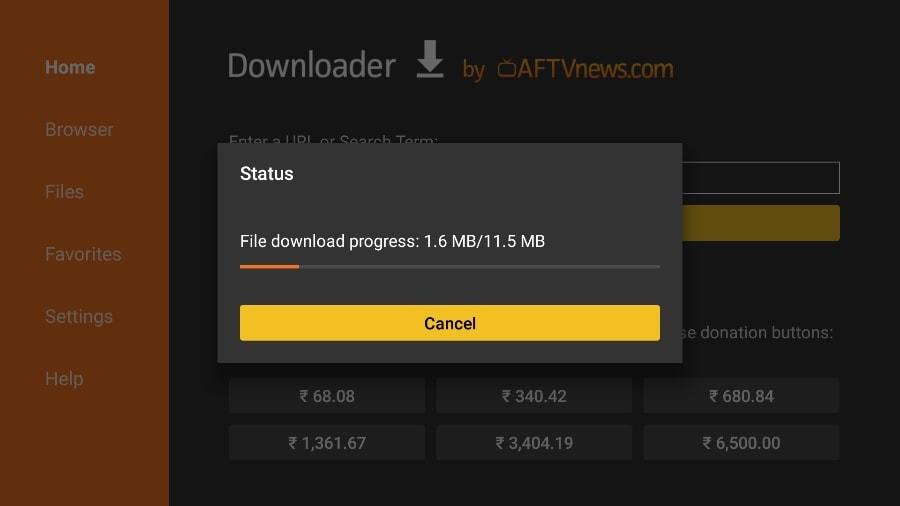
5. Haz clic en Instalar cuando se te solicite.
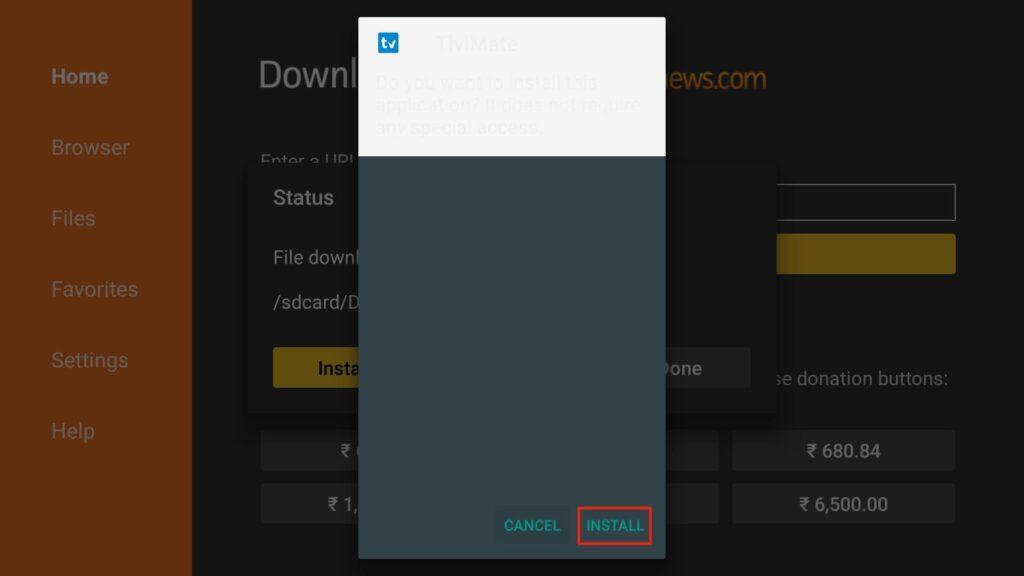
6. Después de la instalación, elimina el APK de tu dispositivo.
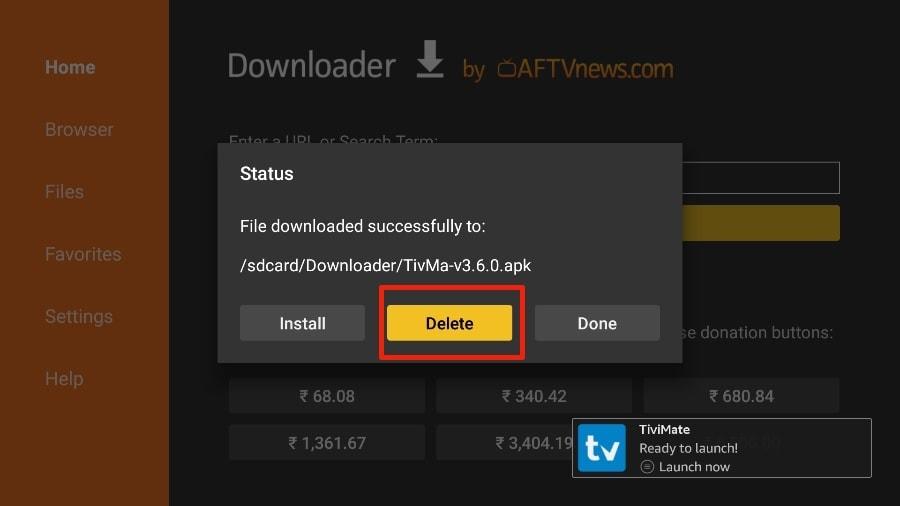
Sugiero que nuestros lectores eliminen el archivo APK en el FireStick porque ya no sirve para nada; ya lo hemos usado para instalar TiviMate. En general, te aconsejo que mantengas tu FireStick libre de archivos y medios innecesarios. Estar bajo en almacenamiento resultará en un rendimiento lento en todo el dispositivo.
Eso es todo, has instalado con éxito el APK de TiviMate en tu FireStick. Ahora estás listo para disfrutar de cientos de canales en vivo, películas y series de TV en el FireStick. Antes de hablar sobre la aplicación, hagamos un ajuste rápido para nuestra comodidad.
TiviMate IPTV Player es una aplicación adictiva. Es probable que uses la aplicación IPTV con frecuencia. Te aconsejo que coloques la aplicación directamente en la pantalla de inicio de FireStick para un fácil acceso. Sigue los pasos a continuación para hacerlo.
1. Mantén presionado el botón de inicio en tu control remoto de FireStick.
2. Selecciona Aplicaciones en la siguiente pantalla.
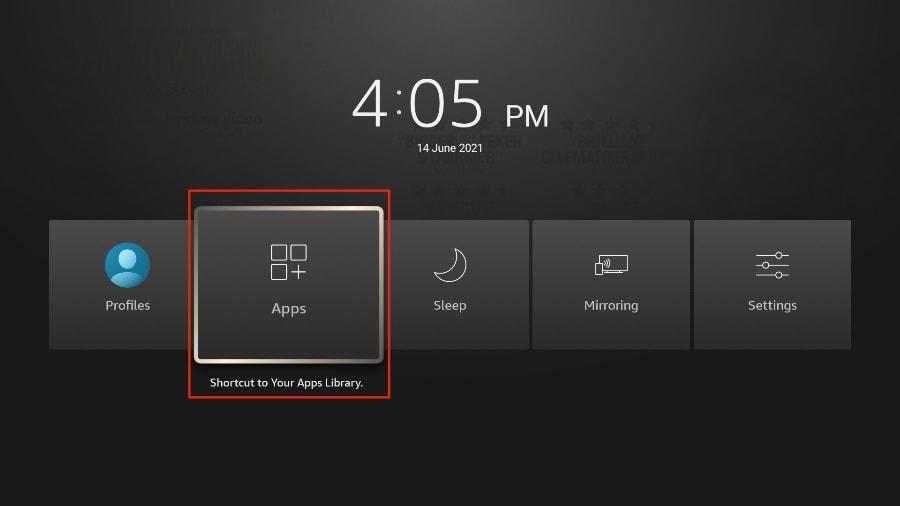
3. Desplázate hasta TiviMate IPTV Player pero no lo selecciones. En lugar de seleccionarlo, presiona el botón de opciones en tu control remoto de FireStick.
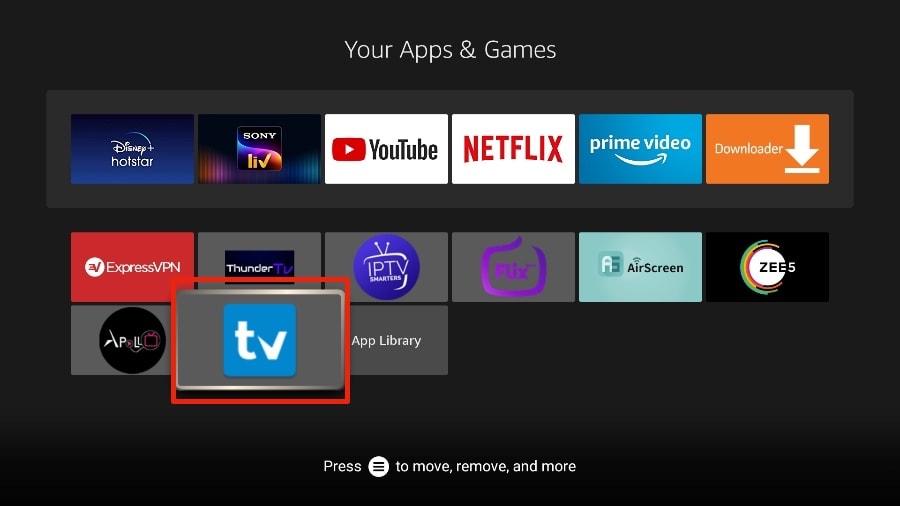
4. Encontrarás la opción Mover en el lado derecho. Selecciónala.
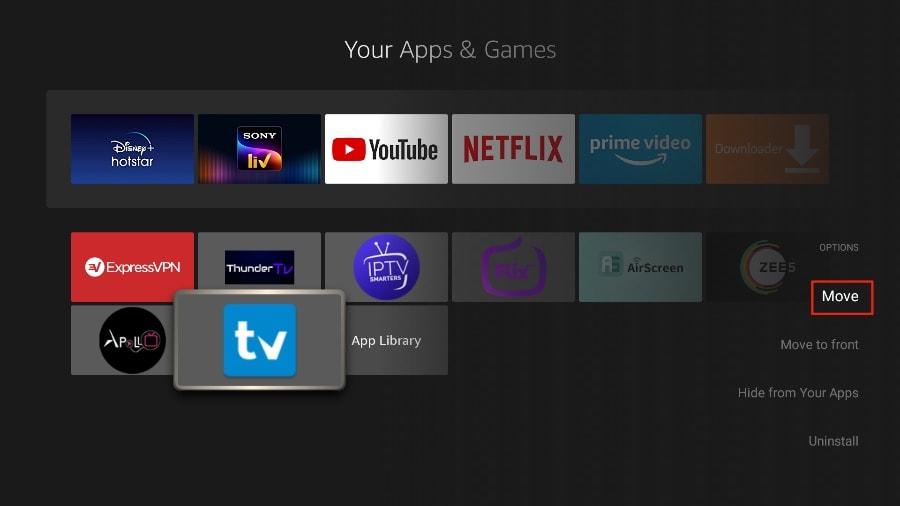
5. Mueve TiviMate a la fila superior, luego presiona el botón de selección en tu control remoto para confirmar la nueva ubicación.
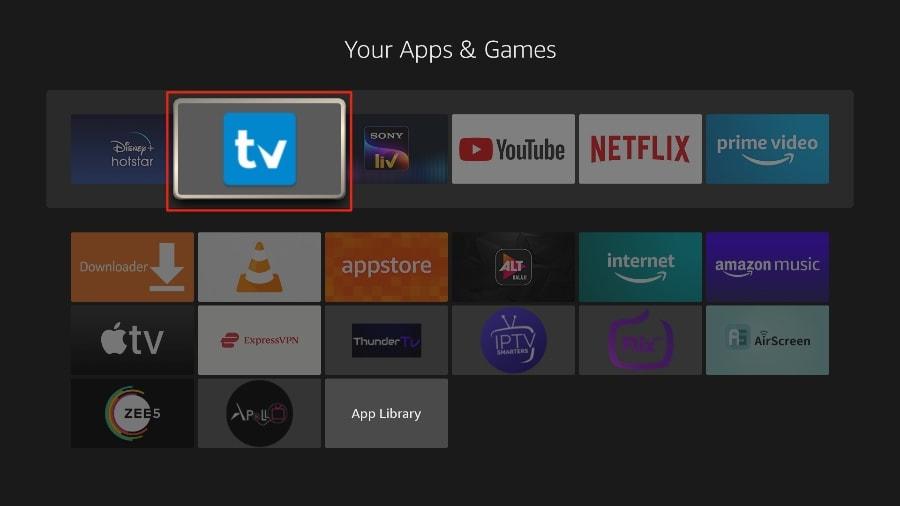
6. Ahora puedes acceder cómodamente a TiviMate Player desde la pantalla de inicio de tu FireStick. No hay necesidad de pasar por un menú cada vez.
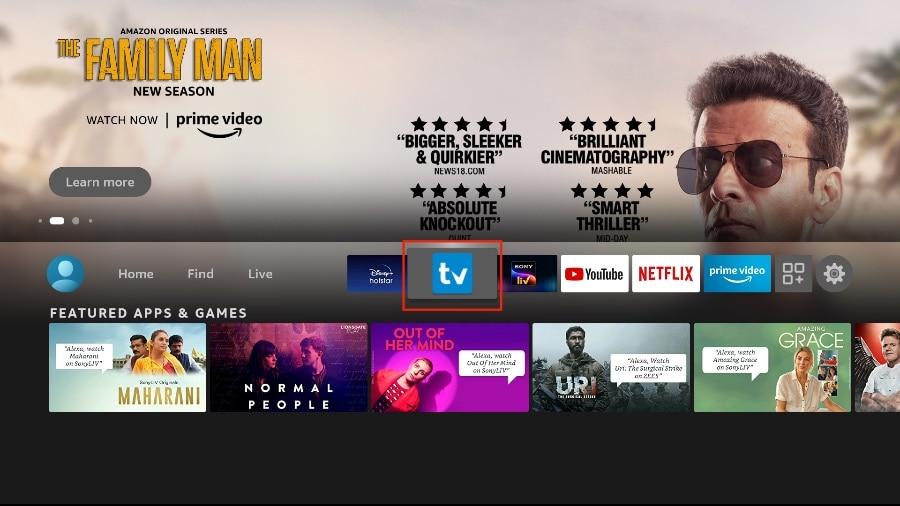
Instrucciones de configuración para un televisor Samsung/LG/Android TV
Busca en tu televisor una de las siguientes aplicaciones IPTV:
- IBO Player (Altamente recomendado/Muy fácil de configurar)
- IPTV Smarters Pro (selecciona la API de Xtream codes) (Altamente recomendado/Muy fácil de configurar)
- DUPLEX play
- Flix IPTV
- SET IPTV
- ELK Player
- Nanomid
- Smart IPV (No muy recomendado)
- Smart STB (No muy recomendado)
- STB Emu (No muy recomendado)
Una vez que instales una de estas aplicaciones recomendadas,
Puedes utilizar la información de suscripción que recibiste de nosotros para iniciar sesión.
En caso de que encuentres algún problema, por favor contacta a nuestro equipo de soporte en WhatsApp y ellos te ayudarán a configurar la suscripción en tu aplicación IPTV.
Ve al Play Store y busca una de las siguientes aplicaciones recomendadas a continuación:
- IBO Player (Altamente recomendado/Muy fácil de configurar)
- IPTV Smarters Pro (selecciona la API de Xtream codes) (Altamente recomendado/Muy fácil de configurar)
- DUPLEX play
- Flix IPTV
- SET IPTV
- ELK Player
- Nanomid
- Smart IPV (No muy recomendado)
- Smart STB (No muy recomendado)
- STB Emu (No muy recomendado)
Puedes utilizar la información de suscripción que recibiste de nosotros para iniciar sesión.
En caso de que encuentres algún problema, por favor contacta a nuestro equipo de soporte en WhatsApp y ellos te ayudarán a configurar la suscripción en tu aplicación IPTV.
Apple ( iPhone/iPad/Apple TV)
Por favor, instala una de las aplicaciones recomendadas para iOS a continuación:
- IBO Player (Altamente recomendado/Muy fácil de configurar)
- IPTV Smarters Pro (selecciona la API de Xtream codes) (Altamente recomendado/Muy fácil de configurar)
- GSE IPTV (selecciona la API de Xtream codes)
- ELK Player
Una vez que instales una de estas aplicaciones recomendadas, selecciona la API de Xtream codes y podrás utilizar la información de suscripción que recibiste de nosotros para iniciar sesión.
En caso de que encuentres algún problema, por favor contacta a nuestro equipo de soporte en WhatsApp y ellos te ayudarán a configurar la suscripción en tu aplicación IPTV.
Mira IPTV en tu computadora y portátil
- Descarga IPTV Smarters Pro (selecciona Xtream codes API)( URL de descarga )
- Descarga Kodi IPTV Player ( URL de descarga )
- Descarga VLC ( URL de descarga )
- Abre VLC Player
- Ve a Media -> Abrir flujo de red.
- Agrega la URL de tu suscripción M3U que te enviamos y presiona reproducir.
- Espera a que se carguen todos los canales (esto puede tomar algún tiempo).
- En caso de que tengas problemas con la carga del M3U, por favor contacta a nuestro equipo de soporte en WhatsApp y ellos te ayudarán a configurar la suscripción en tu VLC.
Elige un canal dentro de tu aplicación IPTV preferida y disfruta del espectáculo.
1ra Aplicación: IPTV Smarters Pro
¿Cómo instalar IPTV Smarters Pro en Windows?
Paso 1: Ve al motor de búsqueda y escribe "IPTV Smarters Pro".
Paso 2: Luego abre el sitio web https://www.iptvsmarters.com
Paso 3: Selecciona Descargas en el menú.
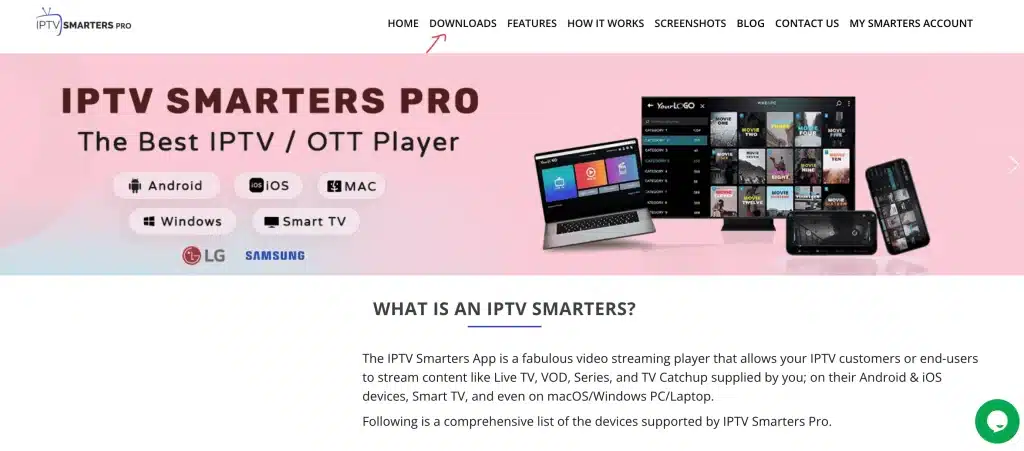
Paso 4: Descarga la nueva versión de IPTV Smarters Pro.
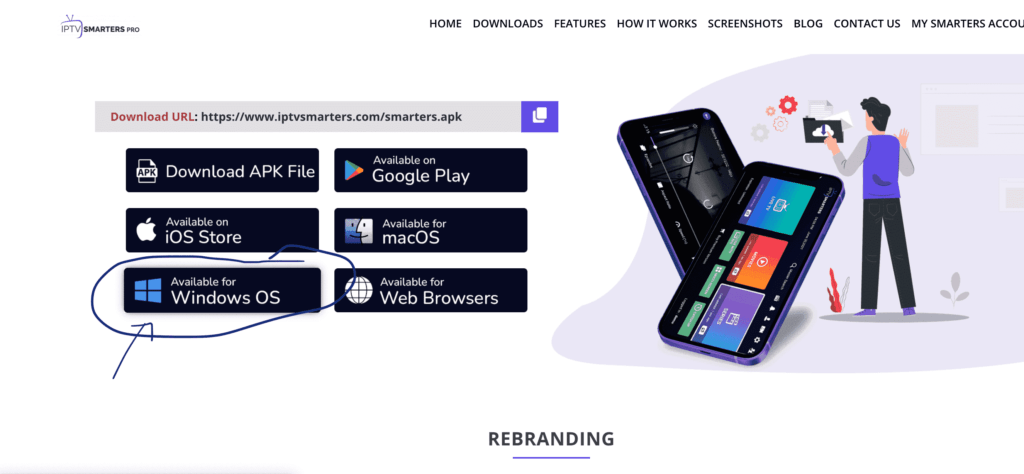
Paso 5: Después de que se complete la descarga del archivo, haz clic en el archivo ejecutable.
Paso 6: Windows te pedirá permiso para abrir este archivo. Selecciona "Sí".
Paso 7: El archivo comenzará ahora el proceso de instalación. Esto debería tomar entre uno y dos minutos.
Paso 8: Una vez que la instalación esté completa, inicia la aplicación IPTV Smarters Pro. Haz clic en Agregar nuevo usuario y selecciona Iniciar sesión con Xtream Codes API. Agrega tus datos de inicio de sesión (nombre de usuario, contraseña y URL del portal) para tu servicio de IPTV.
Paso 9: ¡Ahora estás listo para comenzar a ver contenido en la aplicación IPTV Smarters Pro!
2da Aplicación: My IPTV Player
Este es un reproductor multimedia excepcional con guía electrónica de programas (EPG) para reproducir tus canales IPTV en tu Windows Phone, Windows 10 y Xbox One. Simplemente carga tu lista de reproducción M3U desde el almacenamiento o una fuente remota y estarás listo para empezar.
Puedes descargar esta aplicación a través del siguiente enlace:
https://www.microsoft.com/
Paso 1: Navega a Configuración.
Ve a la pestaña Configuración y abre Agregar nueva lista de reproducción y fuente EPG.
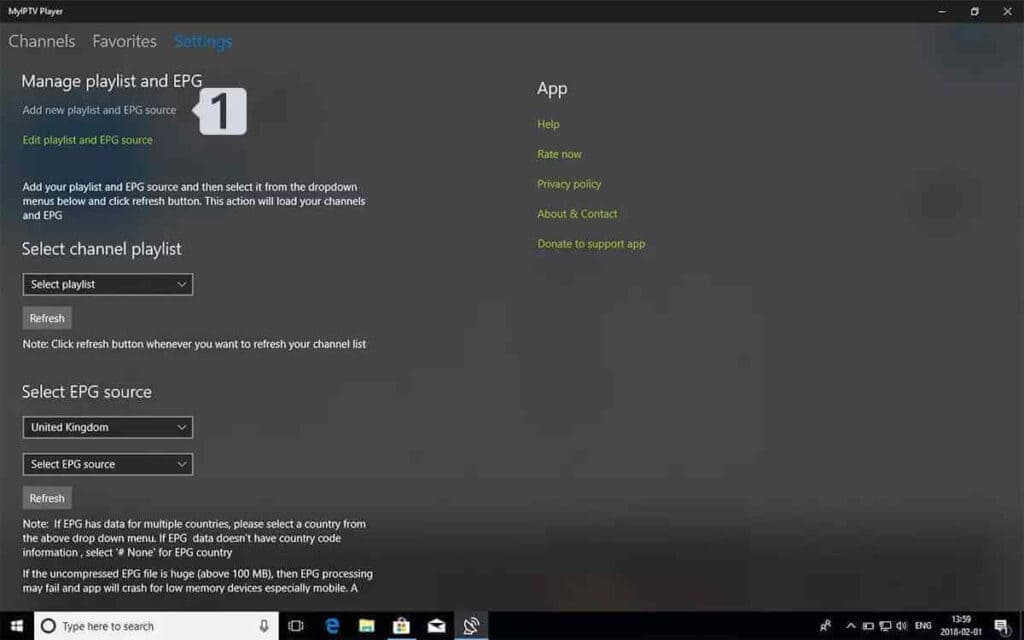
Paso 2: Ingresa el enlace M3U.
Escribe un nombre (por ejemplo: overbox) en el campo Nombre de la lista de canales remotos.
Ingresa (pega) el enlace M3U proporcionado por el proveedor de IPTV en el campo URL de la fuente remota.
Presiona Agregar lista remota.
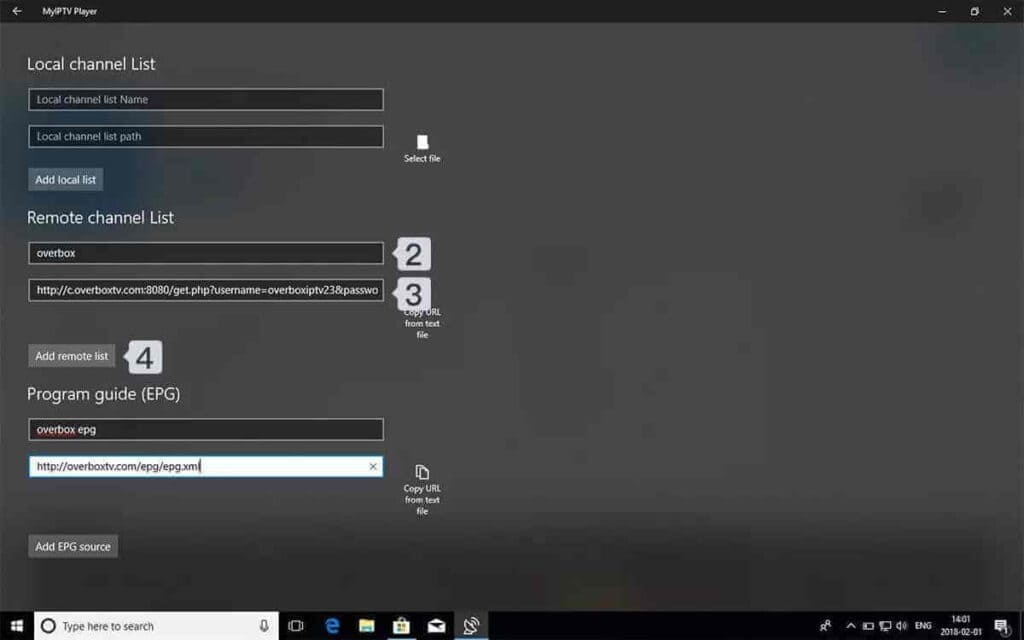
Paso 3: Selecciona la lista para cargar.
Regresa a Configuración y selecciona overbox en Seleccionar lista de canales.

Paso 4: Disfruta viendo canales y VOD.
Ahora, vuelve a la pestaña de Canales y selecciona tu país para ver los canales de TV.
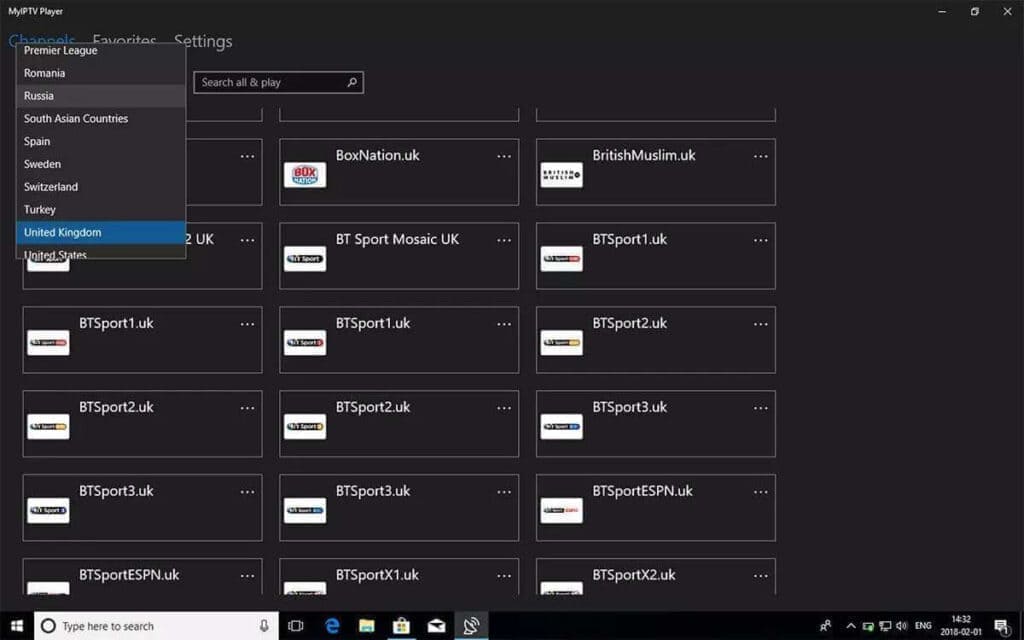
Esta guía te llevará a través de las instrucciones simples de configuración para STB Emulator.
‘STB Emulator’ puede emular los siguientes decodificadores de IPTV.
Decodificador de IPTV | soportes |
MAG 200 | Sí |
MAG 245 | Sí |
MAG 250 | Sí |
MAG 260 | Sí |
MAG 270 | Sí |
MAG 275 | Sí |
Aura HD | Sí |
- Instrucciones de configuración de STB Emulator:
- Descarga ‘STB Emulator’ desde Google Play Store aquí.
- Instala y abre la aplicación ‘STB Emulator’ y verás tu ‘dirección MAC’ en pantalla.
- Toca cerca de la ‘esquina superior derecha’ y luego haz clic en ‘Configuración’ – el 4to ícono desde la derecha.
- Toca ‘Perfiles’.
- Toca ‘Portal de prueba’ para modificar el perfil existente o ‘Agregar perfil’ para iniciar uno nuevo.
- Toca ‘Modelo de STB’.
- Toca ‘MAG 250’ o el STB que desees emular.
- Toca ‘Configuración del portal’.
- Ingresa tu ‘URL del portal’ (Verifica tu correo de activación) y haz clic en OK.
- Ahora toca ‘Resolución de pantalla’.
- Elige ‘1280×720’ (Puedes elegir una más alta con velocidad de Internet de 16+ Mbps).
- Sal de la aplicación y reiníciala.
- Ahora verás tu lista de canales.
Solución de problemas para STB Emulator
Si tienes problemas para ver los canales, por favor sigue esta solución recomendada:
Reinicia tu aplicación, dispositivo/decodificador y router Wi-Fi.
En caso de que enfrentes problemas, por favor contacta a nuestro equipo de soporte en WhatsApp y ellos te ayudarán a configurar la suscripción en tu aplicación IPTV.
Conecta el DISPOSITIVO MAG a la TV e Internet. Luego sigue estos pasos:
- Ve a: Configuración —> Configuración del sistema —> Servidores —> Portales
- Configura Portal 1: Pandly IPTV
- Configura la URL del Portal 1 (consulta tu correo electrónico)
- Deja vacío el Nombre del Portal 2, agrégalo solo si ordenaste una segunda suscripción
- Deja vacía la URL del Portal 2, agrégalo solo si ordenaste una segunda suscripción
- Guarda todo
- Reinicia el dispositivo
- Después de que se reinicie la caja, espera hasta que cargue la TV
- Aparecerá una pantalla con los canales.
Aquí tienes un video explicativo
En caso de que enfrentes problemas, por favor contacta a nuestro equipo de soporte en WhatsApp y ellos te ayudarán a configurar la suscripción en tu aplicación.
Instala IPTV en tu Sony Smart TV usando la Google Play Store
Inicialmente, los Sony Smart TV tenían el sistema operativo Android TV, y recientemente han cambiado al sistema operativo Google TV. Ambos sistemas operativos de TV tienen la Google Play Store para instalar aplicaciones de streaming, por lo que el procedimiento de instalación también es el mismo.
- Enciende tu Sony Smart TV y ve a la sección de Aplicaciones.
- Selecciona Play Store e ingresa el nombre del IPTV en la barra de búsqueda.
- Elige la aplicación de los resultados de búsqueda y selecciona Instalar.
- Espera a que se complete la instalación y abre la aplicación IPTV.
- Comienza a transmitir contenido en tu Smart TV.
Instala IPTV en tu Sony Smart TV usando Downloader
La mayoría de las aplicaciones IPTV no están disponibles en la Google Play Store, entonces puedes instalar la aplicación usando la app Downloader.
- Inicia tu Smart TV y selecciona Aplicaciones.
- Abre Play Store y haz clic en la barra de búsqueda.
- Busca Downloader y elige la aplicación de la lista de sugerencias.
- Haz clic en Instalar para instalar la app Downloader en tu TV.
- Regresa a la pantalla de inicio y selecciona Configuración.
- Selecciona Preferencias del dispositivo > Seguridad y restricciones > Fuentes desconocidas.
- Elige la app Downloader y activa la palanca para poder instalar aplicaciones de fuentes desconocidas.
- Abre la app Downloader e ingresa la URL del archivo APK de IPTV en el cuadro de URL.
- Haz clic en Ir, y el IPTV se descargará en tu Smart TV. Selecciona Instalar.
- Una vez que se complete la instalación, abre la aplicación IPTV y disfruta del contenido en tu Smart TV.
Instala IPTV en tu Sony Smart TV usando una unidad USB
También puedes obtener el archivo APK en tu PC y transferirlo a la Smart TV usando una unidad USB para la instalación.
- Enciende tu PC y selecciona el navegador.
- Escribe el nombre del IPTV junto con "apk" al final, en la barra de búsqueda. Por ejemplo: Smart IPTV apk
- Descarga el archivo APK de IPTV desde un sitio web confiable.
- Conecta una unidad USB en tu PC y mueve el archivo APK de IPTV a la unidad.
- Desconecta el USB de la PC y conéctalo al puerto USB en el Smart TV.
- En tu Smart TV, ve a Configuración y selecciona Preferencias del dispositivo.
- Selecciona Seguridad y restricciones. Haz clic en Fuentes desconocidas y habilítalo.
- Ahora, mueve el archivo APK de IPTV a tu Smart TV y ábrelo.
- Haz clic en Instalar, y la aplicación IPTV se instalará en tu Smart TV.
- Abre la aplicación IPTV y comienza a transmitir contenido.
El Mejor Servicio IPTV España: Compatible con el Mejor Aplicacion IPTV para Todos los Dispositivos
Descubre el servicio IPTV líder en España, diseñado para ofrecerte la mejor experiencia de entretenimiento en cualquier dispositivo. Nuestro servicio no solo proporciona una señal de alta calidad, sino que también es compatible con las mejores aplicaciones IPTV del mercado. Ya sea que utilices una Smart TV, un smartphone, una tablet o un ordenador, podrás disfrutar de una visualización fluida y sin interrupciones. Con nuestra aplicación IPTV, tendrás acceso a una amplia gama de canales y contenido a tu alcance, asegurando que nunca te pierdas tus programas y eventos favoritos.
